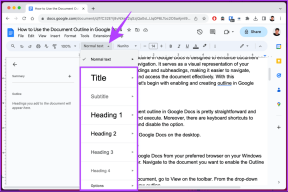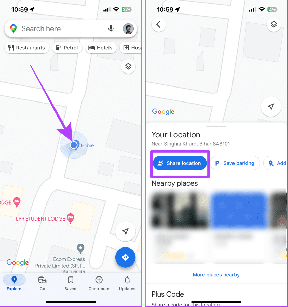Top 11 moduri de a rezolva verificarea ortografică care nu funcționează în Google Docs
Miscellanea / / November 29, 2021
Google Docs este unul dintre cele mai multe popular și funcțional aplicații online de procesare de text chiar acum. Îl folosesc frecvent pentru a scrie ghiduri utile pentru GT. Când gândurile îți trec prin minte mai repede decât viteza de tastare, ai tendința de a face greșeli de ortografie. Din fericire, Google Docs vine cu un verificator ortografic încorporat. Dintr-un motiv ciudat, verificarea ortografică nu funcționează în Google Docs pentru mai mulți utilizatori.

Rețineți că unele browsere precum Firefox și Chrome au și un verificator ortografic încorporat, dar nu funcționează în Google Docs. Meniul Google Docs suprascrie opțiunile din meniul browserului pentru clic dreapta. Iată câteva soluții pentru a remedia verificarea ortografică care nu funcționează în problema Google Docs.
Sa incepem.
1. Reîncărcați pagina Documente
Acesta este un truc simplu care poate remedia aplicațiile web legate de erori. Apăsați butonul F5 de pe tastatură pentru a reîmprospăta pagina. Vezi dacă verificarea ortografică funcționează acum.
2. Activați verificarea ortografică
Funcția poate fi dezactivată în prezent în Google Docs. Este posibil ca o actualizare recentă introdusă de Google să fi dezactivat-o. Oricum, să ne asigurăm. Faceți clic pe Instrumente din meniu și sub Ortografie și gramatică, activați Afișare sugestii de ortografie și Afișare sugestii gramaticale.

Veți observa că există o comandă rapidă Ctrl+Alt+X care va face o verificare automată a ortografiei și a gramaticii. Încearcă și asta.
3. Eroare de formatare
Ai copiat textul din altă parte? Pot exista erori de cod sau de formatare în text, care altfel nu sunt vizibile. Pentru a elimina asta din text, faceți clic dreapta pe pagina Doc oriunde și selectați Lipiți fără formatare.

De asemenea, puteți utiliza comanda rapidă Ctrl+Shift+V. Verificați dacă verificarea ortografică din Google Docs poate detecta greșelile de ortografie acum.
4. Încercați un alt browser
Nu sunt sigur ce browser utilizați, dar Chrome pare să fie cel mai popular și utilizat browser din lume în acest moment. Oricum, browserul dvs. poate fi vinovat. O modalitate simplă de a afla este să deschideți același fișier Google Doc într-un alt browser. Poti incerca Curajos, Opera, Firefox, Vivaldi sau orice alt browser care vă place.

Dacă eroarea persistă, browserul dvs. este nevinovat. Dacă nu, știți ce să faceți - fie utilizați alt browser, fie continuați să citiți pentru soluții.
5. Mod incognito
Să presupunem că browserul Chrome se comportă ciudat, în timp ce funcția de verificare ortografică Google Docs funcționează bine în Firefox. Deschideți același document Google în modul incognito al Chrome acum. Majoritatea browserelor oferă o caracteristică similară. Dacă nu vedeți că verificarea ortografică funcționează, atunci este posibil ca una dintre extensiile de pe ea să fi devenit necinstită.

Dacă în continuare vedeți că verificarea ortografică Google Docs nu funcționează, treceți la punctul 6 de mai jos. Dacă funcționează, săriți la punctul 7.
6. Dezactivați extensiile sau suplimentele
Chrome le numește extensii, în timp ce Firefox le numește Add-ons. În orice caz, ei se pot încurca cu funcția browserului dvs. Majoritatea extensiilor sunt dezactivate automat în modul Incognito, așa cum am văzut mai sus. Deschideți pagina de extensie din meniu și dezactivați-le pe toate simultan.

Dezactivați toate extensiile și verificați din nou. Verificarea ortografică în Google Docs ar trebui să funcționeze acum. Deci, de unde știi care extensie este de vină? Activați jumătate dintre ele simultan și verificați din nou. În funcție de modul în care se comportă verificarea ortografică, veți ști care jumătate cauzează eroarea. Activați jumătatea rămasă și continuați să faceți asta până când găsiți vinovatul. Eliminați extensia respectivă. Poti de asemenea încercați un manager de extensii pentru a ajuta cu asta.
Notă: O actualizare a extensiei Grammarly care vizează aplicația web Google Docs mi-a stricat odată lucrurile. Am urmat aceeași procedură pe care am descris-o mai sus pentru a-l găsi. Dezactivarea Grammarly a remediat eroarea. Echipa de dezvoltare a rezolvat problema de atunci.
7. Datele browser și memoria cache
Datele vechi sau fișierele cache ar putea împiedica modul în care funcționează Google Docs. Deschideți browserul și faceți clic pe Setări din Meniu.

Veți găsi opțiunea Ștergeți datele de navigare în fila Confidențialitate și securitate.

Trebuie să ștergeți cookie-urile și fișierele cache aici. Selectați Tot timpul din meniul derulant care va alege toate modulele cookie care sunt stocate pe computerul dvs. Nu doriți să ștergeți istoricul de navigare, altfel va șterge toate site-urile dvs. preferate, precum și pe cele pe care le-ați vizitat de la instalarea browserului.

Faceți clic pe Ștergeți datele acum. Rețineți că va trebui să vă conectați pentru a deschide din nou site-urile. Asigurați-vă că salvați toate lucrările browserului înainte de a face acest pas.
8. Autocorecție manuală
Dacă funcția de verificare ortografică Google Docs nu reușește să sublinieze cuvântul scris greșit, puteți încerca să îl corectați manual. Faceți clic dreapta pe cuvântul scris greșit și ar trebui să vedeți câteva sugestii.

Dacă credeți că aveți dreptate sau Docs nu a înțeles termenul, îl puteți adăuga în dicționar din același meniu. Este mai mult o soluție temporară și poate să nu funcționeze pentru toată lumea.
9. Utilizatori de aplicații mobile
Dacă vă confruntați cu această problemă în aplicația mobilă Google Docs, vă pot sugera câteva soluții. În primul rând, verificați dacă există o actualizare disponibilă în Play sau App Store. În al doilea rând, veți șterge datele aplicației și fișierele cache ale aplicației. Deschideți Setări și sub Gestionare aplicații, găsiți Google Docs.


Faceți clic pe Ștergeți datele aici și selectați atât opțiunile Ștergeți toate datele, cât și Ștergeți cache-ul.


10. Setările de limbă
Ați setat limba corectă în Google Docs? Faceți clic pe Fișier și selectați Limbă pentru a verifica și apoi alegeți una.

Puteți alege o singură limbă odată, așa că va trebui să o schimbați de fiecare dată când lucrați la un fișier cu o altă limbă.
11. Gramatical
Dacă tot nu puteți face Google Docs să funcționeze, veți fi bucuroși să aflați că Grammarly a fost actualizat recent cu un supliment creat special pentru Google Docs. Deocamdată este disponibil pe Google Chrome. Asta înseamnă că ar trebui să funcționeze alte browsere bazate pe Chromium, așa că verificați dacă utilizați unul.
Descărcați Grammarly pentru Chrome
Silabiseste
Un scriitor bun își va corecta întotdeauna lucrările pentru a identifica erorile, dar este ușor să-ți supraveghezi greșelile. În plus, un verificator ortografic poate economisi mult timp. Una dintre soluțiile menționate mai sus ar trebui să remedieze corectorul ortografic care nu funcționează în problema Google Docs. Dacă nu, încercați Grammarly până vă dați seama.
Urmatorul: Google Docs nu funcționează pentru dvs.? Doriți să încercați un nou instrument de scriere? Consultați mai jos comparația noastră aprofundată între Google Docs și Quip.