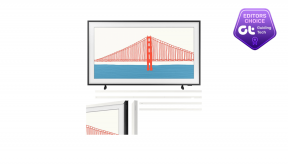Top 9 moduri de a remedia eroarea Steam care nu se deschide pe Windows 10
Miscellanea / / November 29, 2021
Fiecare jucător are nevoie de Steam indiferent de alte aplicații sau platforme pe care joacă. Dacă ești un jucător de PC ca mine, ești pe Steam și pentru un motiv întemeiat. Este fereastra ta către lumea jocurilor. De aceea, este atât de frustrant când Steam nu se deschide pe computerul tău cu Windows 10.

Sigur, puteți descărca jocuri și din Microsoft Store, dar asta nu vă va oferi aceeași experiență ca și Valve's Steam. Pe lângă o experiență mai bună de descărcare, Steam oferă și o bibliotecă masivă de jocuri cu evenimente regulate de vânzare. Să vedem cum te putem aduce înapoi în joc.
1. Uciderea procesului și relansarea
Este posibil ca clientul Steam să fie blocat din cauza unei erori și să fie necesar să-l reporniți. Poate că nu ați închis corect aplicația data trecută și Windows ar putea presupune că rulează deja. Cea mai rapidă modalitate de a remedia problema este să omorâți procesul asociat în Managerul de activități.
Pasul 1: Apăsați tastele Ctrl+Shift+Esc de pe tastatură pentru a deschide Managerul de activități. Găsiți procesul „Steam Client Bootstrapper” în fila Procese, faceți clic dreapta pe el și selectați End task.

Pasul 2: Așteptați câteva momente pentru a-i permite să se închidă, apoi lansați-l din nou. Vezi dacă se deschide.
2. Ștergeți datele din memoria cache a aplicației Steam
Cel puțin o persoană trebuie să vă fi spus să ștergeți datele cache din browser sau cache-ul aplicației pe Android-ul tău. În mod similar, aplicația Steam stochează și date cache pe ștergerea computerului, ceea ce poate rezolva destul de multe probleme. La fel ca cel cu care te confrunți, unde Steam nu se deschide pe computerul tău cu Windows 10.
Pasul 1: Apăsați tasta Windows + R pentru a deschide promptul Run și tastați „steam://flushconfig” înainte de a apăsa Enter.

Acest lucru va șterge direct memoria cache a aplicației Steam, fără a fi nevoie să faceți nimic manual. Rețineți că va trebui să vă conectați din nou la contul dvs. Steam. Orice proces care rulează în Steam se va opri și se va termina. De exemplu, veți pierde orice joc care a fost descărcat și a fost la jumătatea drumului.
3. Reporniți
Acest lucru va ucide toate procesele de fundal care rulează. Unul dintre ei ar putea interfera cu Steam. De asemenea, este posibil să aveți prea multe aplicații sau procese care rulează, ceea ce duce la o lipsă de resurse pentru a rula aplicația Steam. Steam este o aplicație grea și are nevoie de multă putere de calcul pentru a rula și a funcționa, mai ales atunci când jucați jocuri.
4. Utilizați browserul sau aplicația
Aceasta este o remediere temporară până când vă dați seama ce este în neregulă cu aplicația dvs. Steam pe Windows. Deși nu puteți juca jocuri folosind aplicația web sau mobilă, puteți comunica cu prietenii sau puteți cumpăra acel joc nou la reducere.
5. Eliminați dispozitivele externe
Deconectați toate accesoriile și dispozitivele pe care le-ați conectat la computer, cum ar fi mouse-ul, tastatura, unitățile și așa mai departe. Se deschide Steam acum? Unul dintre ei ar putea cauza un conflict. Conectați-le pe rând pentru a afla care dintre ele a cauzat problema. Soluțiile posibile ar include actualizarea driverelor.

6. Verificați HDD/SSD extern
Ai instalat Steam pe un extern HDD/SSD? Este posibil ca aplicația Steam să nu aibă nicio problemă. Este posibil ca instalația sau locul unde este instalată să se confrunte cu o problemă. Dacă ați stocat biblioteca Steam Game pe un HDD/SSD extern sau separat, încercați să o reconectați. Deoarece depășește scopul acestei postări, vă recomandăm să încercați ca ultimă soluție.
7. Dezactivați overclockarea

Mulți jucători își overclockează sistemul pentru a extrage performanță maximă din CPU și GPU. O soluție bună dacă știi ce faci. În caz contrar, poate cauza tot felul de probleme, inclusiv cea cu care vă confruntați acum. Indiferent dacă este ThrottleStop sau orice altă aplicație, dezactivați acum overclockarea și reporniți computerul pentru a verifica dacă Steam se deschide corect sau nu.
8. Instalare curată
Ai instalat recent o aplicație pe computerul tău Windows? A făcut niște modificări semnificative? A cizma curata vă va ajuta să găsiți și să eliminați aplicațiile conflictuale în timp ce revenirea la un punct anterior în timp, vă va ajuta să anulați modificările cunoscute/necunoscute pe care le-ați făcut, care au dus la ca aplicația Steam să nu funcționeze pe computer.
9. Reinstalați Steam
Nu veți pierde date sau progresul jocului. Recomand să folosești o aplicație ca Revo Uninstaller pentru a elimina aplicația Steam. Aceasta va efectua o curățare profundă și va elimina chiar și fișierele rămase, cum ar fi fișierele de registry vechi, printre altele. O instalare proaspătă și curată ar trebui să ajute.

Rețineți că va trebui să descărcați din nou toate jocurile înapoi, ceea ce poate consuma timp și lățime de bandă. Pentru a evita acest lucru, faceți o copie de rezervă a folderului „steamapps”. Îl veți găsi în folderul Steam principal din unitatea unde ați instalat aplicația Steam. Pentru majoritatea utilizatorilor, aceasta este unitatea C.

Descărcați cea mai recentă versiune stabilă de Steam și instalați-o. Mutați folderul steamapps înapoi în dosarul Steam principal și lansați aplicația Steam.
Descărcați Steam
Mai mult Steam
Steam este probabil unul dintre cele mai bune lucruri care s-au întâmplat comunității de jocuri pe computer. Nu este de mirare că aproape toți jucătorii au Steam pe sistemul lor. Feedback-ul comunității este foarte bun și există o mulțime de ghiduri și altele pentru a rezolva tot felul de probleme. Puteți cere ajutor colegilor dvs. Steam, deși unul dintre pașii de mai sus ar fi trebuit să remedieze eroarea Steam care nu se deschide pe computerul Windows.
Urmatorul: Valve's Steam este un serviciu de distribuție de jocuri minunat, dar este întotdeauna bine să aveți opțiuni alături. Așadar, iată cele cinci alternative la Steam.