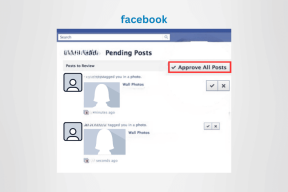Cele mai bune 4 moduri de a schimba numele computerului în Windows 10
Miscellanea / / November 29, 2021
Cum îți identifici computerul cu Windows 10 pentru a te conecta la el printr-o rețea? După numele său. Numele dispozitivului este modul în care puteți identifica și conectați-vă la prin Bluetooth sau Wi-Fi. De aceea, este foarte important să ai un nume de computer ușor de identificat. Dar, numele implicite atribuite de Windows sună ciudat și sunt greu de reținut. Deci, să ne dăm seama cum să schimbați numele computerului în Windows 10.
Există câteva modalități de a schimba numele computerului și le vom discuta pe toate mai jos.
Pentru claritate, numele computerului este numele general al sistemului hardware (desktop sau laptop) și nu este același cu numele contului dvs. de utilizator. Unii utilizatori de Windows 10 se confundă între cele două.
Pe laptopul dvs. bazat pe Windows, puteți crea mai mult de un cont de utilizator pe același computer (unul pentru fiecare membru al familiei) și îi puteți da nume diferite. Astfel, un computer poate avea mai multe conturi de utilizator. Cu toate acestea, numele computerului tău Windows va apărea același, indiferent de contul de utilizator din care îl accesezi. Acestea fiind spuse, dacă doriți să schimbați numai numele computerului, vă vom spune cum. Citiți mai departe.
Alegerea numelui computerului
Există anumite reguli ale convenției de denumire. prescris de Microsoft pe care trebuie să le țineți cont înainte de a da computerului dvs. un nou nume. Sunteți liber să utilizați alfabete (a-z) și numere (0-9), dar fără caractere speciale. Cratima (-) este totuși permisă. Lungimea minimă a caracterelor este de 1, iar cea maximă este de 15. De asemenea, ar trebui să rețineți că Microsoft a rezervat anumite cuvinte și nu le poți folosi.
Notă:
Schimbarea numelui computerului dvs. nu va schimba calea folderului dvs. de profil de utilizator, dacă acesta este motivul pentru care o faceți. De exemplu, C:\Users\old-name va rămâne în continuare același. Asta pentru că acesta este un nume de utilizator și nu numele dispozitivului sau computerului.
1. Setări Windows
Aici veți găsi toate setările pe care le puteți utiliza pentru a modifica, configura și personaliza computerul cu Windows 10.
Pasul 1: Apăsați tasta Windows+I pentru a deschide Setări și accesați Sistem > Despre. Faceți clic pe butonul Redenumiți acest computer.
3. Prompt de comandă (CMD)
Această metodă este destinată exclusiv utilizatorilor puternici cărora le place să folosească Interfața de linie de comandă (CLI). Dacă nu vă simțiți confortabil să utilizați promptul de comandă, nu ezitați să omiteți acest truc.
Pasul 1: Căutați CMD în meniul Start și faceți clic pe Executare ca administrator pentru al deschide cu drepturi de administrator.
Așteptați ca comanda să își execute cursul și apoi reporniți computerul o dată pentru a implementa modificările.
4. PowerShell
PowerShell este versiunea avansată a promptului de comandă și este setat să înlocuiască asta cândva în viitor. Mai bine te obișnuiești acum.
Pasul 1: Căutați PowerShell în meniul Start și deschideți cu drepturi de administrator. De asemenea, puteți utiliza comanda rapidă Windows+X pentru a deschide un meniu ascuns.
Reporniți computerul. Asta e.
Spune-mi numele
Acum că știți diferite moduri de a numi computerul cu Windows 10, ar trebui să îi atribuiți un nume. Nu aș spune același lucru pentru un computer de întreprindere, deoarece acestea sunt conectate la un sistem și au instalate mai multe aplicații la nivel de administrator care se bazează pe numele computerului pentru a funcționa corect. Și mai important, este posibil ca administratorul IT să vă fi restricționat să faceți astfel de modificări. Cel mai bine îi trimiți un e-mail.
Versiunile anterioare de Windows le-au cerut utilizatorilor să aleagă un nume la momentul respectiv Instalarea sistemului de operare Windows, dar nu mai este cazul cu Windows 10. Rețineți că schimbarea numelui computerului în Windows 10 poate necesita să vă reconectați Dispozitive Bluetooth precum TWS și Wi-Fi, dar atât. Nu este mare lucru și nu ar trebui să dureze mai mult de câteva momente. O poți face pe măsură ce le folosești pe parcurs.
Puteți folosi oricare dintre trucurile menționate mai sus și, dacă nu funcționează pentru dvs., atunci există întotdeauna unul pe listă.
Urmatorul: Încă nu puteți schimba numele computerului? Obțineți eroarea „numele computerului este invalid”? Faceți clic pe linkul de mai jos pentru a afla cum să o remediați.