Cum să remediați utilizarea ridicată a procesorului hkcmd
Miscellanea / / November 28, 2021
The executabil hkcmd este în esență, a interpret de taste rapide aparținând Intel. Există o problemă comună în care modulul hkcmd consumă o utilizare mare a procesorului în Windows. Acest lucru încetinește sistemul. Modulul hkcmd poate porni în timpul pornirii Windows, ceea ce încetinește și procesul de pornire a Windows. Dacă și dumneavoastră vă confruntați cu aceeași problemă și vi se pare enervantă, atunci nu vă mai faceți griji. Astăzi, vă vom ajuta să remediați problema de utilizare ridicată a procesorului hkcmd. De asemenea, vă va ghida să dezactivați modulul hkcmd în timpul pornirii. Așa că continuă să citești!

Cuprins
- Cum să remediați utilizarea ridicată a procesorului hkcmd
- Metoda 1: Terminați sarcina utilizând Managerul de activități
- Metoda 2: Rulați Scanarea antivirus.
- Metoda 3: Actualizați driverele grafice
- Metoda 4: Reinstalați driverele grafice
- Metoda 5: Curățați fișierele temporare.
- Metoda 5A: Curățare manuală
- Metoda 5B: Curățare sistematică
- Metoda 6: Rulați Scanarea SFC și DISM.
- Metoda 7: Actualizați Windows.
- Dezactivați modulul hkcmd la pornire.
Cum să remediați utilizarea ridicată a procesorului hkcmd
Unele probleme comune cu care vă puteți confrunta cu fișierul hkcmd.exe sunt enumerate mai jos:
- Ta sistemul se poate bloca mai frecvent. Prin urmare, toată munca nesalvată va fi lăsată în pace, ceea ce duce la pierderea datelor. Blocarea sistemului degradează eficiența generală a computerului și induce probleme de performanță.
- Fișierul hkcmd.exe încearcă întotdeauna să interfereze cu serverul Microsoft ori de câte ori porniți sistemul. Acest lucru poate uneori vă împiedică să accesați browserul web.
- Aceasta consumă multe resurse CPU și astfel, duce și la întârziere de sistem.
Urmați soluțiile enumerate mai jos pentru a remedia utilizarea ridicată a CPU cauzată de hkcmd.
Metoda 1: Terminați sarcina utilizând Managerul de activități
Pot exista o mulțime de aplicații care rulează în fundal, afectând astfel performanța sistemului. Iată cum să remediați utilizarea ridicată a procesorului hkcmd.exe prin încheierea sarcinii respective:
1. Lansa Gestionar de sarcini prin apăsarea Ctrl + Shift + Esc cheile împreună.
2. În Procese filă, căutați și selectați sarcinile hkcmd.

3. În cele din urmă, selectați Încheiați sarcina și repornițicomputerul dvs.
Metoda 2: Rulați Scanarea antivirus
Este posibil ca Windows Defender să nu recunoască amenințarea atunci când un virus sau un program malware utilizează fișiere hkcmd.exe ca camuflaj. În acest fel, hackerii pot pătrunde cu ușurință în sistemul dumneavoastră. Puține software rău intenționat, cum ar fi viermi, bug-uri, roboți, adware etc., ar putea contribui, de asemenea, la această problemă. Deoarece intenționează să vă deterioreze sistemul, să fure date private sau să vă spioneze, trebuie să scăpăm de acestea cât mai curând posibil.
Sfat pro: Nu deschideți un e-mail suspect și nu faceți clic pe un link pentru a evita atacurile de viruși sau malware.
Mai multe programe anti-malware vă pot ajuta să blocați sau să eliminați software-ul rău intenționat. Ei scanează și protejează în mod obișnuit sistemul dumneavoastră. Prin urmare, pentru a evita eroarea de utilizare ridicată a procesorului hkcmd.exe, executați o scanare antivirus în sistemul dvs., după cum urmează:
1. presa Windows + I tastele împreună pentru a deschide Windows Setări.
2. Aici, dați clic pe Actualizare și securitate, așa cum se arată.

3. Click pe Securitate Windows în panoul din stânga.
4. Apoi, selectați Protecție împotriva virușilor și amenințărilor opțiunea de sub Zone de protectie.
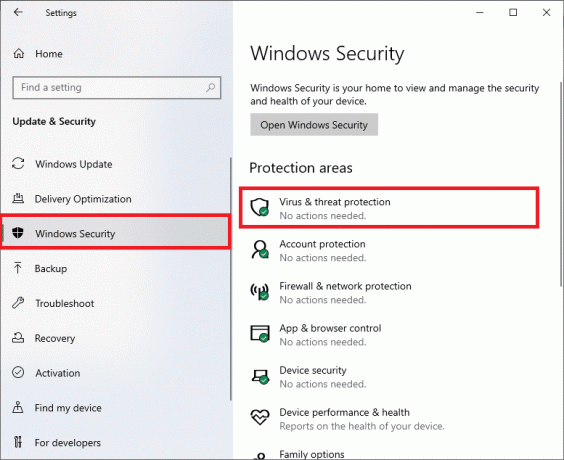
5A. Toate amenințările vor fi înscrise aici. Click pe Începeți acțiuni sub Amenințări actuale să ia măsuri împotriva amenințărilor.

5B. Dacă nu aveți amenințări în sistemul dvs., sistemul va afișa Nu sunt necesare acțiuni alertă, după cum este evidențiat mai jos.

6. Click pe Opțiuni de scanare pentru a vizualiza opțiunile de scanare pentru computerul dvs. Windows.

7. Alerga Scanare offline Windows Defender pentru a verifica dacă există programe malware hkcmd la pornire.
Notă: Se recomandă să rulați a Scanare completă pentru o verificare aprofundata de preferinta, in timpul programului de lucru.

Citește și:Omorâți procesele cu resurse intensive cu Windows Task Manager (GHID)
Metoda 3: Actualizați driverele grafice
Încercați să actualizați driverele la cea mai recentă versiune pentru a remedia utilizarea ridicată a procesorului cauzată de hkcmd pe desktop/laptop Windows.
1. apasă pe Windowscheie, tip manager de dispozitiv, și lovit introduce.

2. Derulați în jos la Adaptoare de afișare și faceți dublu clic pe el pentru a-l extinde.
3. Acum, faceți clic dreapta pe driverul plăcii video și faceți clic pe Actualizați driver-ul, așa cum este prezentat mai jos.
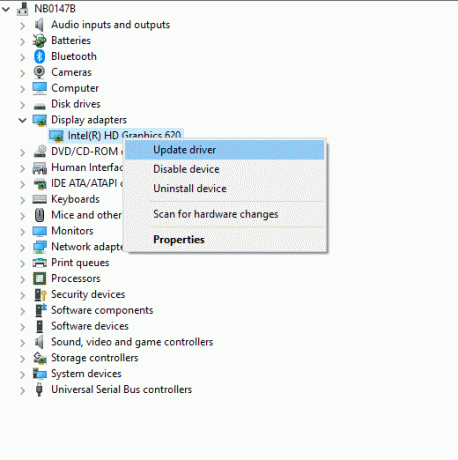
4. Click pe Căutați automat software-ul de driver actualizat pentru a actualiza automat driverul.
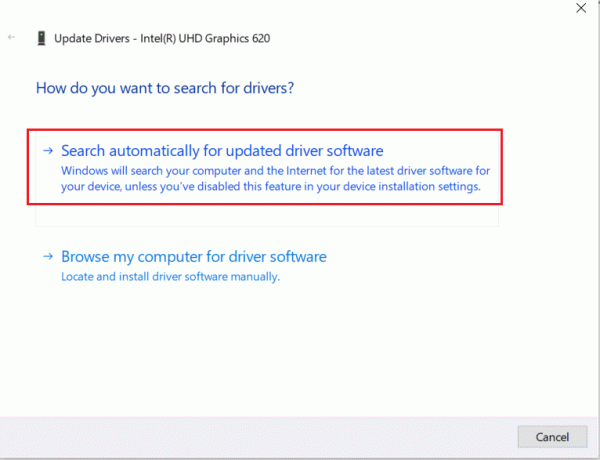
5. Windows va scana automat driverele actualizate și le va instala, așa cum se arată.
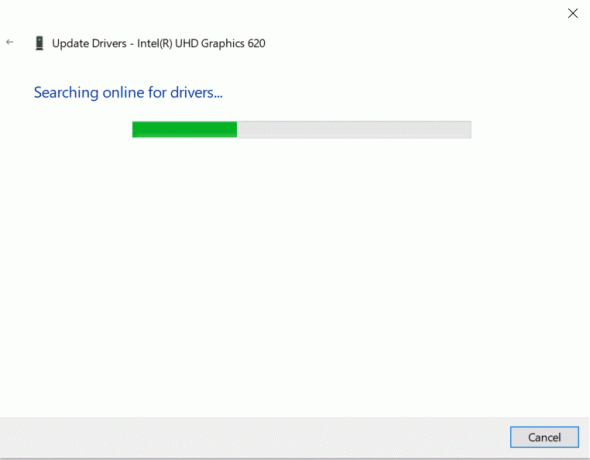
6. După terminarea instalării, Reporniți computerul.
Metoda 4: Reinstalați driverele grafice
Dacă actualizarea driverelor nu vă oferă o soluție, puteți, de asemenea, să dezinstalați driverul plăcii grafice și să îl instalați din nou. În ambele cazuri, rezultatul net va fi același.
1. Mergi la Manager dispozitive > Adaptoare de afișare ca mai devreme.
2. Acum, faceți clic dreapta pe conducător auto și selectați Dezinstalați dispozitivul.
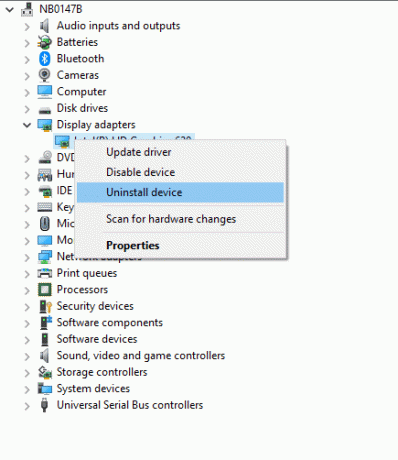
3. Pe ecran va fi afișat un prompt de avertizare. Bifeaza casuta Ștergeți software-ul driverului pentru acest dispozitiv și faceți clic Dezinstalează.
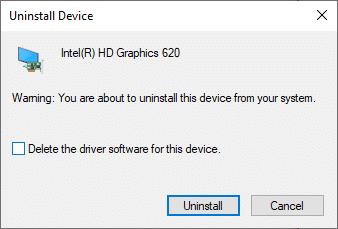
4 Vizitați site-ul producatorului pentru a descărca manual driverul conform specificațiilor sistemului. De exemplu, Intel, AMD, sau NVIDIA.

5. Rulați fișierul .exe descărcat pentru a instala driverele.
Verificați dacă acest lucru ar putea rezolva utilizarea ridicată a procesorului hkcmd.
Citește și:4 moduri de a actualiza driverele grafice în Windows 10
Metoda 5: Curățați fișierele temporare
Când sistemul dvs. are fișiere hkcmd sau temporare corupte, veți întâmpina o utilizare ridicată a procesorului hkcmd. Puteți rezolva această eroare ștergând fișierele temporare din sistemul dvs. în următoarele două moduri:
Metoda 5A: Curățare manuală
1. apasă pe Windows cheie și tip %temp%.
2. Acum, faceți clic pe Deschis pentru a deschide Dosar cu fișiere temporare (.tmp)..

3. Acum, selectează tot fișierele prin apăsare Ctrl + A cheile împreună.
4. presa Shift + Del cheile împreună pentru a șterge definitiv toate fișierele temporare.

Metoda 5B: Curățare sistematică
1. Loveste Tasta Windows și tip Curățare disc în bara de căutare. Deschis Curățare disc din rezultatele căutării, după cum se arată.
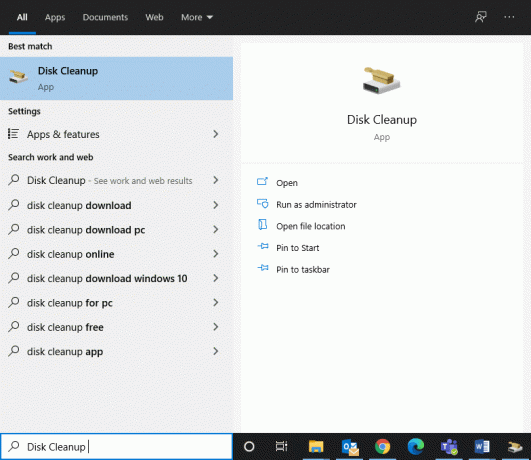
2. Acum, selectați unitatea pentru care doriți să efectuați o curățare și faceți clic pe Bine.
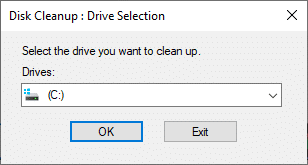
3. Aici, bifați caseta intitulată Fișiere temporare de internet și faceți clic pe BINE.

Metoda 6: Rulați Scanarea SFC și DISM
Utilizatorii Windows 10 își pot scana și repara automat fișierele de sistem rulând Verificator de fișiere de sistem și Deployment Image Service & Management scans. Acest lucru vă va ajuta să remediați utilizarea ridicată a procesorului hkcmd.
Dar, înainte de a continua, este sugerat să porniți Windows-ul în pornire sigură.
1. presa Tasta Windows + R, apoi tastați msconfig și lovit introduce a deschide Configurarea sistemului fereastră.
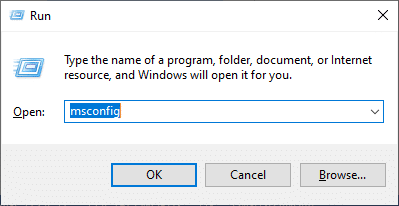
2. Selectează Boot fila, verificați Cizma sigură cutie dedesubt Boot opțiuni și faceți clic pe Bine.

3. Va apărea o solicitare. Click pe Repornire iar sistemul dumneavoastră va fi pornit în modul sigur.
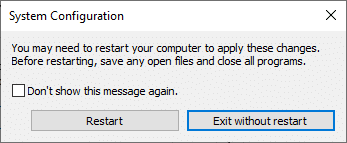
4. Acum, caută cmd și faceți clic pe Rulat ca administrator, așa cum se arată. Aceasta se va lansa Prompt de comandă cu privilegii administrative.

5. Introdu comanda: sfc /scannow și lovit Introduce. System File Checker va scana și repara automat toate programele.
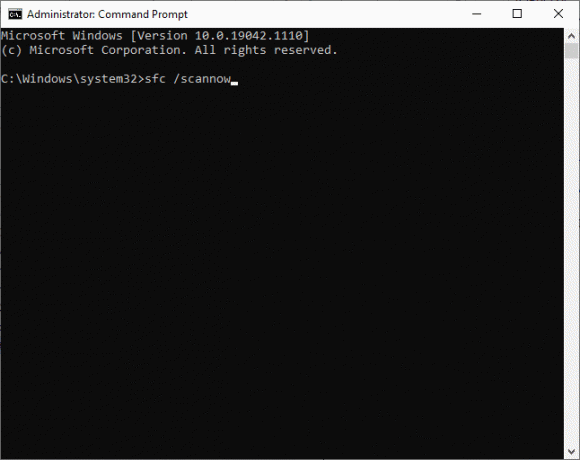
6. Dacă acest lucru nu funcționează, executați următoarele comenzi una câte una:
Dism /Online /Cleanup-Image /CheckHealthDism /Online /Cleanup-Image /ScanHealthDism /Online /Cleanup-Image /RestoreHealth

Citește și:Cum să reparați fișierele de sistem corupte în Windows 10
Metoda 7: Actualizați Windows
Dacă nu ați obținut nicio remediere prin metodele menționate mai sus, instalarea de noi actualizări vă va ajuta să remediați erorile din sistemul dvs. și să remediați utilizarea ridicată a procesorului hkcmd. În caz contrar, fișierele din sistem nu vor fi compatibile cu fișierele hkcmd, ceea ce duce la utilizarea ridicată a procesorului cauzată de hkcmd.
1. Navigheaza catre Actualizare și securitate conform instrucțiunilor în Metoda 2.
2. Acum, selectează Verifică pentru actualizări din panoul din dreapta.

3A. Pentru a descărca și instala cea mai recentă actualizare disponibilă, faceți clic pe Instaleaza acum, așa cum este descris.

3B. Dacă sistemul dvs. este deja actualizat, atunci se va afișa Ești la curent mesaj.
4. Repornirecomputerul dvs și verificați dacă problema este rezolvată acum.
Dezactivați modulul hkcmd la pornire
Dacă doriți să dezactivați modulul hkcmd la pornire, astfel încât să nu se încarce de fiecare dată când sistemul de operare Windows pornește, îl puteți dezactiva din Task Manager, așa cum este explicat în această metodă. Acest lucru va ajuta la utilizarea ridicată a procesorului cauzată de hkcmd.
1. Faceți clic dreapta pe Pictograma Windows și selectați Gestionar de sarcini, așa cum se arată.

2. Comutați la Lansare fila din Task Manager.

3. Aici, selectează sarcina hkcmd și faceți clic pe Dezactivați.
Notă: Am dezactivat Skype, în scopuri ilustrative, mai jos.

Recomandat:
- Cum se remediază eroarea 0x80300024
- Cum să remediați utilizarea ridicată a procesorului pe Windows 10
- Cum se remediază codul de eroare 0x80004005
- Remediați problema de descărcare care blochează Chrome
- Fix USB continuă să se deconecteze și să se reconecteze
Sperăm că acest ghid a fost util și că ați putut remediați utilizarea ridicată a procesorului hkcmd pe Windows 10. Spuneți-ne care metodă a funcționat cel mai bine pentru dvs. De asemenea, dacă aveți întrebări/sugestii cu privire la acest articol, atunci nu ezitați să le trimiteți în secțiunea de comentarii.



