Remediați problema de utilizare ridicată a CPU și a discului din Windows 10
Miscellanea / / November 28, 2021
În prezent, utilizatorii raportează că sistemul lor arată o utilizare de 100% a discului și o utilizare foarte mare a memoriei, chiar dacă nu efectuează nicio sarcină care necesită multă memorie. În timp ce mulți utilizatori cred că această problemă este legată doar de utilizatorii care au PC cu configurație scăzută (specificație de sistem scăzută), dar nu este cazul aici, chiar și sistemul cu specificații precum un procesor i7 și 16 GB RAM se confruntă și el cu o situație similară. emisiune. Deci, întrebarea pe care toată lumea o pune este Cum să remediați problema de utilizare ridicată a CPU și a discului din Windows 10? Ei bine, mai jos sunt pașii enumerați despre cum să rezolvați exact această problemă.
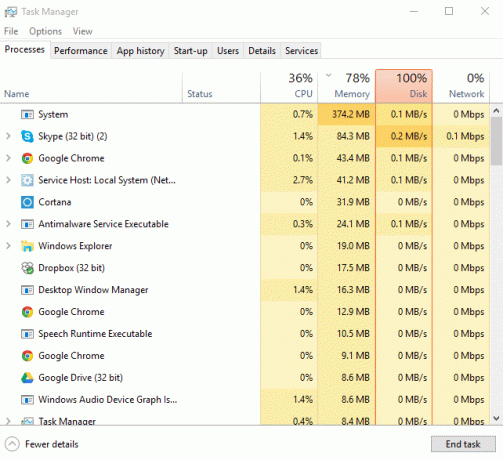
Aceasta este o problemă destul de enervantă în care nu utilizați nicio aplicație pe Windows 10, ci când dvs verificați Managerul de activități (apăsați tastele Ctrl+Shift+Esc), vedeți că utilizarea memoriei și a discului este aproape 100%. Problema nu se limitează la aceasta, deoarece computerul dumneavoastră va funcționa foarte lent sau chiar va îngheța uneori, pe scurt, nu veți putea folosi computerul.
Care sunt cauzele utilizării ridicate a CPU și a memoriei în Windows 10?
- Scurgere de memorie Windows 10
- Notificări aplicații Windows
- Serviciul Superfetch
- Pornire aplicații și servicii
- Partajarea actualizărilor P2P Windows
- Servicii de predicție Google Chrome
- Problemă cu permisiunea Skype
- Servicii de personalizare Windows
- Actualizare Windows și drivere
- Probleme de malware
Deci, fără să pierdem timp, să vedem Cum se face Remediați utilizarea ridicată a CPU și a discului în Windows 10 cu ajutorul tutorialului de mai jos.
Cuprins
- Remediați problema de utilizare ridicată a CPU și a discului din Windows 10
- Metoda 1: Editați Registrul pentru a dezactiva RuntimeBroker
- Metoda 2: Dezactivați Superfetch
- Metoda 3: Dezactivați Clear Pagefile la închidere
- Metoda 4: Dezactivați aplicațiile și serviciile de pornire
- Metoda 5: Dezactivați partajarea P2P
- Metoda 6: Dezactivați sarcina ConfigNotification
- Metoda 7: Dezactivați serviciul de predicție pentru a încărca paginile mai rapid
- Metoda 8: rulați instrumentul de depanare de întreținere a sistemului
- Metoda 9: Dezactivați Alegerea automată a unei culori de accent din fundalul meu
- Metoda 10: Dezactivați aplicațiile care rulează în fundal
- Metoda 11: Ajustați setările în Windows 10 pentru cea mai bună performanță
- Metoda 12: Opriți Windows Spotlight
- Metoda 13: Actualizați Windows și driverele
- Metoda 14: Defragmentați hard diskul
- Metoda 15: Rulați CCleaner și Malwarebytes
Remediați problema de utilizare ridicată a CPU și a discului din Windows 10
Metoda 1: Editați Registrul pentru a dezactiva RuntimeBroker
1. Apăsați tasta Windows + R apoi tastați regedit și apăsați enter pentru a deschide Editorul Registrului.

2. În Editorul Registrului, navigați la următoarele:
HKEY_LOCALMACHINE\SYSTEM\CurrentControlSet\Services\TimeBrokerSvc

3. În panoul din dreapta, faceți dublu clic pe start si schimba-l Valoare hexazecimală de la 3 la 4. (Valoarea 2 înseamnă automat, 3 înseamnă manual și 4 înseamnă dezactivat)

4. Închideți Editorul Registrului și reporniți computerul pentru a aplica modificările.
Metoda 2: Dezactivați Superfetch
1. Apăsați tasta Windows + R apoi tastați „servicii.msc” (fără ghilimele) și apăsați enter.

2. Derulați în jos lista și găsiți Superfetch.
3. Faceți clic dreapta pe Superfetch și selectați Proprietăți.
4. Apoi faceți clic pe Stop și setați tipul de pornire la Dezactivat.

5. Reporniți computerul pentru a salva modificările, iar acesta trebuie să aibă Remediați problema de utilizare a procesorului și discului ridicat din Windows 10.
Metoda 3: Dezactivați Clear Pagefile la închidere
1. Apăsați tasta Windows + R apoi tastați regedit și apăsați Enter pentru a deschide Editorul Registrului.

2. Navigați la următoarea cheie din Registry Editor:
HKEY_LOCAL_MACHINE\SYSTEM\CurrentControlSet\Control\Session Manager\Memory Management
3. Găsi ClearPageFileAtShutDown și schimbați-i valoarea la 1.
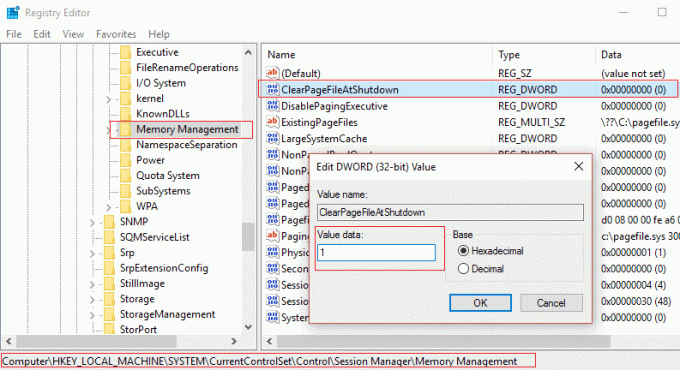
4. Reporniți computerul pentru a salva modificările.
Metoda 4: Dezactivați aplicațiile și serviciile de pornire
1. presa Ctrl + Shift + tasta Esc simultan să se deschidă Gestionar de sarcini.
2. Apoi selectați Fila Pornire și Dezactivați toate serviciile care au un impact ridicat.

3. Asigurați-vă că numai Dezactivați serviciile terță parte.
4. Reporniți computerul pentru a salva modificările.
Metoda 5: Dezactivați partajarea P2P
1. Faceți clic pe butonul Windows și selectați Setări.
2. Din ferestrele Setări, faceți clic pe Actualizare și securitate.

3. Apoi, sub Actualizare setări, faceți clic Opțiuni avansate.
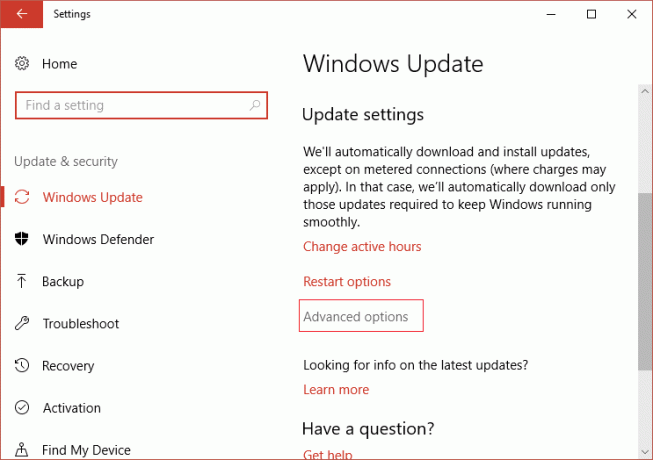
4. Acum faceți clic Alegeți cum sunt livrate actualizările.

5. Asigurați-vă că dezactivați „Actualizări din mai multe locuri.”

6. Reporniți computerul și verificați din nou dacă această metodă are Remediați problema de utilizare a CPU-ului și a discului în Windows 10 sau nu.
Metoda 6: Dezactivați sarcina ConfigNotification
1. Introduceți Task Scheduler în bara de căutare Windows și faceți clic pe Planificator de sarcini.

2. Din Task Scheduler, accesați Microsoft decât Windows și, în sfârșit, selectați WindowsBackup.
3. Următorul, Dezactivează ConfigNotification și aplicați modificările.

4. Închideți Vizualizatorul de evenimente și reporniți computerul, iar acest lucru poate rezolva problema de utilizare ridicată a procesorului și a discului din Windows 10, dacă nu, apoi continuați.
Metoda 7: Dezactivați serviciul de predicție pentru a încărca paginile mai rapid
1. Deschis Google Chrome și du-te la Setări.
2. Derulați în jos și faceți clic pe optiuni avansate.

3. Apoi găsiți Confidențialitate și asigurați-vă că dezactivați comutatorul pentru Utilizați un serviciu de predicție pentru a încărca paginile mai rapid.

4. Apăsați tasta Windows + R apoi tastați „C:\Program Files (x86)\Skype\Phone” și apăsați enter.
5. Acum faceți clic dreapta pe Skype.exe și selectați Proprietăți.

6. Selectați fila Securitate și asigurați-vă că evidențiați „TOATE PACHELE DE APLICARE” apoi faceți clic pe Editare.

7. Asigurați-vă din nou că „TOATE PACHELE DE APLICARE” este evidențiat, apoi bifați Permisiune de scriere.

8. Faceți clic pe Aplicare, urmat de Ok, apoi reporniți computerul pentru a salva modificările.
Metoda 8: rulați instrumentul de depanare de întreținere a sistemului
1. Tastați control în Windows Search, apoi faceți clic pe Panou de control din rezultatul căutării.

2. Acum, tastați depanare în caseta de căutare și selectați Depanare.

3. Clic A vedea tot din fereastra din stânga.

4. Apoi, faceți clic pe Întreținerea sistemului pentru a rula instrumentul de depanare și urmați instrucțiunile de pe ecran.

5. Instrumentul de depanare poate fi capabil Remediați problema de utilizare ridicată a CPU și a discului din Windows 10.
Metoda 9: Dezactivați Alegerea automată a unei culori de accent din fundalul meu
1. Apăsați tasta Windows + I pentru a deschide Setări Windows.
2. Apoi, faceți clic pe Personalizare.

3. Din panoul din stânga, selectați Culori.
4. Apoi, din partea dreaptă, Dezactivați Alege automat o culoare de accent din fundalul meu.
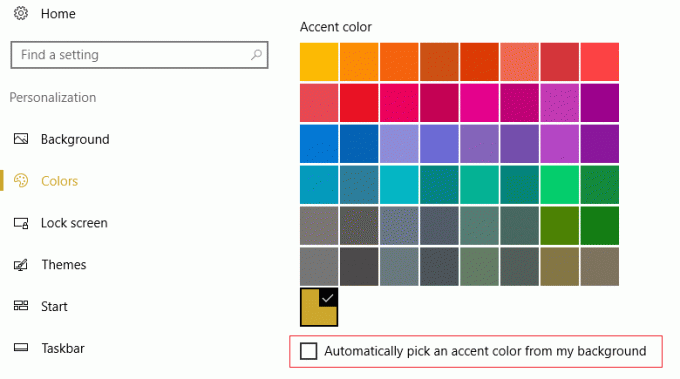
5. Reporniți computerul pentru a salva modificările.
Metoda 10: Dezactivați aplicațiile care rulează în fundal
1. Apăsați tasta Windows + I pentru a deschide Fereastra de setări.
2. Apoi, selectați confidențialitate, și apoi din panoul din stânga faceți clic pe Aplicații de fundal.

3. Dezactivează-le pe toate și închideți fereastra, apoi reporniți sistemul.
Metoda 11: Ajustați setările în Windows 10 pentru cea mai bună performanță
1. Faceți clic dreapta pe „Acest PC” și selectați Proprietăți.
2. Apoi, din panoul din stânga, faceți clic pe Setari de sistem avansate.

3. Acum din fila Avansat în Proprietatile sistemului, Click pe Setări.

4. Apoi, alege să Ajustați pentru performanță optimă. Apoi faceți clic pe Aplicare urmat de OK.

5. Reporniți computerul și verificați dacă puteți remedia utilizarea ridicată a CPU și a discului în Windows 10.
Metoda 12: Opriți Windows Spotlight
1. Apăsați tasta Windows + I pentru a deschide Setări și apoi selectați Personalizare.

2. Apoi din panoul din stânga selectați Ecran de blocare.
3. Sub fundal din meniul derulant, selectați Imagine in loc de Windows Spotlight.
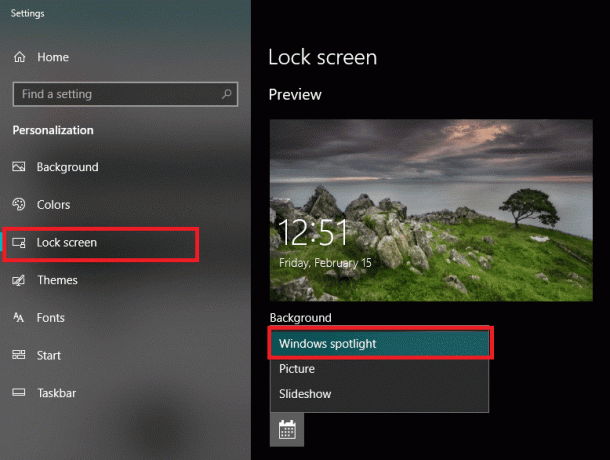
Metoda 13: Actualizați Windows și driverele
1. presa Tasta Windows + Pentru a deschide Setări, apoi faceți clic pe Actualizare și securitate.

2. Din partea stângă, meniu face clic pe Windows Update.
3. Acum faceți clic pe „Verifică pentru actualizări” pentru a verifica dacă există actualizări disponibile.

4. Dacă există actualizări în așteptare, faceți clic pe Descărcați și instalați actualizări.

5. Odată ce actualizările sunt descărcate, instalați-le, iar Windows-ul dvs. va deveni actualizat.
6. Apăsați tasta Windows + R și tastați „devmgmt.msc” în caseta de dialog Run pentru a deschide manager de dispozitiv.

7. Extinde Adaptoare de rețea, apoi faceți clic dreapta pe dvs Controler Wi-Fi(de exemplu Broadcom sau Intel) și selectați Actualizați driverele.

8. În Windows Update Driver Software, selectați „Răsfoiți computerul meu pentru software-ul de driver.”

9. Acum selectați „Permiteți-mi să aleg dintr-o listă de drivere de dispozitiv de pe computerul meu.”

10. Încearcă actualizați driverele din versiunile listate.
11. Dacă cele de mai sus nu au funcționat, atunci accesați site-ul producătorului pentru a actualiza driverele: https://downloadcenter.intel.com/
12. Reporniți pentru a aplica modificări.
Metoda 14: Defragmentați hard diskul
1. În bara de căutare Windows tastați defragmentează și apoi faceți clic pe Defragmentați și optimizați unitățile.
2. Apoi, selectați toate unitățile unul câte unul și faceți clic pe A analiza.

3. Dacă procentul de fragmentare este peste 10%, selectați unitatea și faceți clic pe Optimizare (Acest proces poate dura ceva timp, așa că aveți răbdare).
4. Odată ce fragmentarea este terminată, reporniți computerul și vedeți dacă puteți remediați problema de utilizare ridicată a CPU și a discului din Windows 10.
Metoda 15: Rulați CCleaner și Malwarebytes
1. descarca si instaleaza CCleaner & Malwarebytes.
2. Rulați Malwarebytes și lăsați-l să vă scaneze sistemul pentru fișiere dăunătoare. Dacă este găsit malware, acesta le va elimina automat.

3. Acum rulați CCleaner și selectați Curățare personalizată.
4. Sub Curățare personalizată, selectați fila Windows și bifați valorile implicite și faceți clic A analiza.

5. Odată ce Analiza este completă, asigurați-vă că sunteți sigur că veți elimina fișierele de șterse.

6. În cele din urmă, faceți clic pe Rulați Cleaner butonul și lăsați CCleaner să-și urmeze cursul.
7. Pentru a vă curăța în continuare sistemul, selectați fila Registryși asigurați-vă că sunt verificate următoarele:

8. Faceți clic pe Scaneaza pentru probleme butonul și permiteți CCleaner să scaneze, apoi faceți clic pe Remediați problemele selectate buton.

9. Când CCleaner întreabă „Doriți modificări de rezervă ale registrului?” selectați Da.
10. După finalizarea copiei de rezervă, faceți clic pe Remediați toate problemele selectate buton.
11. Reporniți computerul pentru a salva modificările.
Asta ai cu succes Remediați problema de utilizare ridicată a CPU și a discului din Windows 10 dar dacă mai aveți întrebări cu privire la această postare, nu ezitați să le întrebați în secțiunea de comentarii.



