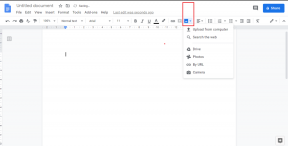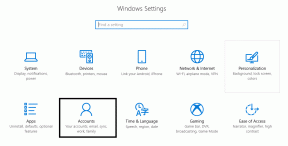Cum să remapați tastele și comenzile rapide pe Windows 10
Miscellanea / / November 29, 2021
Deși aspectul standard al tastaturii Windows a rămas același de-a lungul anilor dintr-un motiv întemeiat, pot exista momente în care ți-ai dori să poți modifica acel aspect după preferințele tale. Indiferent dacă una dintre tastele de pe tastatură a încetat brusc să funcționeze sau dacă doriți să puneți tastele mai puțin utilizate pentru o utilizare mai bună, posibilitatea de a remapa tastele și comenzile rapide este o modalitate excelentă de a vă personaliza tastatura experienţă.

Până acum, utilizatorii Windows trebuiau să se bazeze pe software terță parte pentru a remapa cheile sau pentru a crea comenzi rapide personalizate. Dar cu PowerToys de la Microsoft, remaparea tastelor a devenit o experiență sigură și simplă.
Așadar, fără alte prelungiri, să vedem cum să remapați tastele și comenzile rapide pe Windows 10 cu PowerToys.
Configurarea PowerToys
Pentru a remapa tastele și comenzile rapide pe Windows 10, mai întâi trebuie să descărcați și să instalați PowerToys pe computer. Citiți mai departe pentru a afla cum.
Pasul 1: Accesați pagina de lansări Microsoft PowerToys (link de mai jos) pe GitHub. Acolo veți găsi cea mai recentă lansare sub Assets. Căutați un fișier „.exe” cu un nume similar cu „PowerToysSetup-0.37.2-x64.exe”.
Descărcați Microsoft PowerToys

Pasul 2: Odată descărcat, deschideți fișierul de configurare și urmați instrucțiunile de pe ecran pentru a instala PowerToys pe computer.
Pasul 3: Lansați PowerToys și activați opțiunea „Run the startup”.

Notă: PowerToys trebuie să ruleze în fundal pentru ca remaparea cheii să funcționeze. Astfel, pentru o experiență fluidă, este recomandat să îi permiteți lansarea la pornire.
Acum PowerToys va porni și rula automat în fundal când porniți sau reporniți computerul.
Cum să remapați cheile în Windows 10
Odată ce PowerToys este configurat, acum puteți remapa oricare dintre tastele de pe tastatură în setările managerului de tastatură PowerToys. Iată cum.
Pasul 1: Lansați PowerToys pe computer. Accesați fila Manager tastatură din stânga și comutați la opțiunea „Activați Managerul tastaturii” dacă nu este deja.

Pasul 2: Atingeți butonul „Remapează o cheie” de sub Remapează chei.
Pasul 3: În fereastra Remapează cheile, faceți clic pe butonul „+” pentru a adăuga o mapare a tastelor.

Pasul 4: Acum adăugați o cheie pe care doriți să o remapați. Puteți fie să alegeți cheia pentru a fi remapată utilizând meniul derulant în jos, fie să faceți clic pe butonul Type și să apăsați tasta de pe tastatură.

Pasul 5: Sub Mapat către, atribuiți o tastă sau o comandă rapidă care să fie efectuată utilizând butonul Tip sau meniul derulant. Există, de asemenea, o opțiune pentru a dezactiva cheia folosind meniul derulant.
Pentru a aloca o comandă rapidă, puteți folosi butonul Type și apăsați combinația de taste. De exemplu, am atribuit tasta Shift (Dreapta) de pe tastatură pentru a efectua „Ctrl+S”, care este folosită pentru a efectua funcția Salvare pe majoritatea programelor Windows.
Pasul 6: În cele din urmă, apăsați butonul OK din partea de sus pentru a confirma remaparea cheii. Când vi se solicită un mesaj de avertizare, faceți clic pe Continuare oricum.

Asta e. Acum tasta Shift (Dreapta) este remapată pentru a efectua comanda rapidă Ctrl+S. În mod similar, puteți remapa mai multe taste folosind butonul „+”. Pentru a elimina o cheie remapată, deschideți din nou fereastra Remap key și faceți clic pe pictograma coș de gunoi de lângă cheia remapată.
De asemenea, pe Guiding Tech
Cum să remapați comenzile rapide în Windows 10
Similar cu remaparea tastelor, PowerToys vă permite, de asemenea, să remapați comenzile rapide pe Windows 10. Acest lucru poate fi la îndemână dacă există comenzile rapide nu funcționează sau atribuiți comenzi rapide personalizate într-o anumită aplicație sau joc. Citiți mai departe pentru a afla cum.
Pasul 1: Lansați PowerToys din nou și accesați fila Manager tastatură. De data aceasta, faceți clic pe butonul „Remapează o comandă rapidă” de sub „Remapează comenzi rapide”.

Pasul 2: În fereastra Remap shortcut care se deschide, faceți clic pe butonul „+” pentru a remapa o comandă rapidă. Din nou, puteți utiliza meniul derulant în jos sau butonul Tip. În acest caz, vom remapa comanda rapidă „Ctrl+F” (o comandă rapidă folosită pentru a găsi cuvinte în browsere și programe) la tasta „F4”.
Pasul 3: Sub Aplicații țintă, puteți specifica aplicațiile în care modificarea comenzii rapide ar trebui să aibă efect. Dacă este lăsată necompletată, modificarea va fi aplicată fiecărei aplicații.

Pasul 4: În cele din urmă, apăsați OK în partea de sus pentru a aplica modificările.
Din nou, puteți șterge oricare dintre comenzile rapide remapate atingând pictograma coșului de gunoi de lângă comanda rapidă remapată.
De asemenea, pe Guiding Tech
Bonus: Ghid de comenzi rapide în PowerToys
Pe lângă remaparea tastelor și comenzilor rapide, PowerToys vă prezintă și un ghid frumos despre comenzile rapide care implică utilizarea tastei Windows.
Pentru a activa acest ghid, lansați PowerToys, accesați fila Ghid de comenzi rapide din stânga și comutați pe Activare Ghid de comenzi rapide.
Odată activat, puteți atinge și menține apăsată tasta Windows timp de aproximativ o secundă pentru a vizualiza suprapunerea afișând comenzile rapide de la tastatură, inclusiv comenzile rapide comune din Windows, comenzile rapide din bara de activități, comenzile ferestrei și multe altele. Alternativ, puteți utiliza și Windows Key +? pentru a suprapune ghidul de comenzi rapide.

Puteți modifica în continuare aspectul ghidului de suprapunere sub „Aspect și comportament”. Din nou, PowerToys trebuie să ruleze, iar Ghidul de comenzi rapide trebuie să fie activat pentru ca acest lucru să funcționeze.
De asemenea, pe Guiding Tech
Posibilitati nelimitate
Cu acest nivel de personalizare a tastaturii, puteți remapa întreaga tastatură sau unele elemente ale acesteia după bunul plac. Și pe lângă remaparea cheilor, PowerToys este plin de alte caracteristici îngrijite, cum ar fi redimensionarea imaginilor în vrac, creați aspectul cu mai multe ferestre, identificați culorile și multe altele.