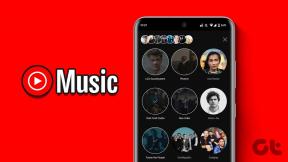Top 8 sfaturi și trucuri pentru calendarul Microsoft pentru utilizatorii cu putere
Miscellanea / / November 29, 2021
Microsoft Calendar este o aplicație populară, mai ales printre Utilizatorii Outlook care îl folosesc pentru a-și crește productivitatea prin programarea întâlnirilor, stabilirea unor termene limită și alte lucruri. Ca parte a revizuirii sale recente, Calendar a devenit mai puternic și mai ușor de utilizat decât oricând. Să aruncăm o privire la câteva sfaturi și trucuri interesante ale Microsoft Calendar pentru utilizatorii puternici.

Chiar dacă sunteți abia la început, veți găsi acest ghid util.
Sa incepem.
1. Comenzi rapide de la tastatură
Iată câteva scurtături interesante de la tastatură pentru aplicația Calendar desktop. Încercați-le:
- Apăsați Ctrl+2 pentru a comuta la Calendar din vizualizarea e-mail de pe desktop
- Apăsați Ctrl+G pentru a deschide dialogul Go To Date
- Apăsați Alt+= pentru a accesa vizualizarea lunară
- Apăsați Alt+- pentru a accesa vizualizarea săptămânală
- Apăsați Ctrl+Alt+2 pentru a accesa vizualizarea Săptămâna de lucru
- Apăsați Ctrl+E pentru căutare rapidă
- Apăsați Alt+H+I pentru a crea un element nou
- Apăsați Alt+D pentru a deschide vizualizarea zilnică

Aici este intreaga lista. Vă rugăm să-l marcați pentru că este o listă destul de lungă. Dacă utilizați versiunea web sau Outlook.com, apăsați pur și simplu Shift+? pentru a vizualiza toate comenzile rapide disponibile.

Iată un truc frumos pe care câțiva oameni îl cunosc. Dacă veniți la Microsoft Calendar din Gmail sau Yahoo Mail, puteți utiliza aceleași comenzi rapide de la tastatură pe care le-ați folosit acolo. Deschideți Setări și găsiți Accesibilitate sub opțiunea Calendar. Alegeți acolo furnizorul de e-mail preferat.
2. Printeaza-l
Există două moduri de a utiliza această caracteristică pentru un efect maxim. Prima modalitate este să tipăriți un calendar alb pe care apoi îl puteți fixa pe anunț sau pe panoul de buletin. Acum îl puteți folosi pentru a completa datele importante care vor fi vizibile chiar și atunci când sunteți offline. Mulți oameni încă le place vechiul mod - hârtie și marker.

A doua modalitate este să tipăriți un calendar deja completat. Din nou, util dacă utilizați buletinul pentru reprezentarea vizuală.

În vizualizarea web, există un buton dedicat Imprimare în partea dreaptă. În versiunea desktop, veți găsi opțiunea în fila Fișier. În mod special, există o opțiune pentru a Ascunde detaliile întâlnirilor private vizibile chiar înainte de a da comanda de imprimare, în cazul în care nu doriți ca alții să curieze.

De asemenea, pe Guiding Tech
3. Locații meteo
Zboara des? Doriți să aflați starea vremii înainte de a ateriza sau chiar să planificați? Deschideți Setări și găsiți Vremea în opțiunea Calendar în vizualizarea web și adăugați rapid toate locațiile pe care doriți să le urmăriți.

Pe desktop, faceți clic pe pictograma vreme din vizualizarea calendarului pentru a găsi opțiunea Adăugați locație.

Sfat rapid: puteți adăuga, de asemenea, mai multe fusuri orare în calendar din Setări. Incearca-l.
4. Fără întâlniri
Microsoft recomanda blocarea timp ca „fără întâlniri” sau în afara biroului (OOO) în calendarul dvs. pentru a finaliza lucrurile. Acest lucru vă va permite să vă concentrați asupra sarcinii în cauză, semnalându-le celorlalți că nu sunteți la birou sau că nu doriți să fiți deranjați.

Puteți seta starea evenimentului ca OOO (Out of Office) în calendarul desktop și Away în versiunea web. Această caracteristică este și mai utilă pentru cei care folosesc Microsoft Teams.
5. Sărbători Mondiale
Microsoft Calendar acceptă calendare de sărbători. Asta înseamnă că nu mai trebuie să vă amintiți sărbătorile legale. Nu numai că, există peste 100 de locații din care să alegeți. Dacă lucrați pentru un client din străinătate sau călătorești frecvent, acesta este pentru tine.

Deschideți fișier și faceți clic pe Opțiuni. Sub fila Calendar, veți găsi opțiunea Adăugați sărbători la Calendar. Faceți clic pe el pentru a selecta țări. Nu selectați prea multe, altfel calendarul dvs. va părea prea ocupat. Versiunea web a Calendar nu are încă această opțiune.
De asemenea, pe Guiding Tech
6. Coduri de culoare
Faceți clic pe Setări de vizualizare din fila Vizualizare.

Faceți clic pe Formatare condiționată.

Acolo puteți crea reguli noi privind modul în care evenimentele din Calendar vor fi marcate în diferite culori și când.

Regulile pentru calendar și e-mailuri vor fi diferite, dar sunt accesibile din același meniu. Deci, nu vă confundați între cele două și numiți-le în consecință.
7. Calendare de grup
Microsoft Calendar vă permite să lucrați cu mai multe calendare, ceea ce este foarte tare. Puteți crea unul pentru serviciu, unul pentru acasă și poate un calendar partajat. Puteți grupa cu ușurință aceste calendare pentru a evita confuzia.

În versiunea web a Calendar, faceți clic pe pictograma meniu de lângă Calendarele mele pentru a crea calendare noi sau pentru a grupa calendare deja create. Puteți muta apoi un calendar în grupuri diferite prin același meniu.

În versiunea desktop, faceți clic pe Calendar Groups sub fila Acasă pentru a crea unul.

8. Evenimente prin e-mail
Zbor undeva? Doriți să fiți la curent cu starea zborului? Permiteți Calendarului să vă scaneze căsuța de e-mail pentru a colecta informațiile necesare. În versiunea web, deschideți Setări și selectați Evenimente din calendar sub opțiunea Calendar. După cum puteți vedea, calendarul va scana și alte evenimente, cum ar fi rezervări, mașini de închiriat și multe altele, pentru a vă ține la curent.

În versiunea desktop, va trebui să vizitați Outlook.com și să vă conectați folosind contul Office 365 pentru a face modificări.
Preia controlul
Indiferent dacă utilizați Microsoft Calendar ca parte a suitei Office 365 sau utilizați versiunea gratuită pe web, aceste sfaturi vă vor ajuta să fiți mai productiv. Ne-a scăpat ceva? Știți mai multe trucuri? Împărtășește-ți sfaturile și trucurile în comentariile de mai jos.
Urmatorul: Folosești Outlook pe iPhone? Iată 15 sfaturi pentru a profita la maximum de el și pentru a lucra ca un profesionist.