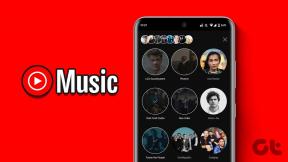Top 9 moduri de a remedia YouTube care nu funcționează pe Google Chrome
Miscellanea / / November 29, 2021
Deși nu există nicio aplicație nativă YouTube pentru Windows sau Mac, ești limitat să o folosești într-un browser. Deci, puteți folosi Google Chrome, Firefox, Microsoft Edge sau Safari pentru a-l accesa. Cu toate acestea, acest lucru nu este atât de simplu pe cât te-ai aștepta. Uneori, YouTube nu mai funcționează pe Chrome sau pe Chrome browserul nu mai răspunde la întâmplare.

Mai mulți factori afectează experiența YouTube pe Google Chrome. Să discutăm mai întâi despre cele mai comune și apoi să trecem la remedierea avansată de depanare.
De asemenea, pe Guiding Tech
1. Verificați viteza internetului
YouTube vă permite să redați videoclipuri în flux la rezoluție de până la 4K. Aceste videoclipuri clare vor necesita o lățime de bandă de internet semnificativă. Puteți folosi instrumente precum Speedtest sau Fast.com și asigurați-vă că aveți o viteză de cel puțin 25 Mbps.
Sfat pro: Routerele Wi-Fi moderne în zilele noastre acceptă atât benzile de 2,4 GHz, cât și 5,0 GHz. Pentru cea mai bună experiență, încercați să vă conectați dispozitivul la frecvența de 5,0 GHz.
2. Utilizați YouTube în modul incognito
Uneori, problema YouTube poate să nu fie de pe YouTube sau Chrome. YouTube nu funcționează corect ar putea fi asociat cu contul dvs. Google.

Deschideți Google Chrome și faceți clic pe pictograma meniului cu trei puncte din colțul din dreapta sus. Selectați modul incognito din următorul meniu pentru a deschide o nouă filă. Apoi, începeți să navigați pe YouTube în mod privat.
3. Verificați serverele YouTube
Dacă serverele YouTube au o zi grea, niciunul dintre trucurile din postare nu va funcționa pentru a rezolva problema pentru tine. Mergi la Detector de jos și caută YouTube. Dacă observați un vârf puternic de indignare recentă, nu aveți de ales decât să așteptați ca Google să rezolve problema.
4. Dezactivați blocarea anunțurilor
Este posibil ca un dispozitiv de blocare a reclamelor să interfereze cu redarea YouTube pe Google Chrome. Puteți întrerupe opțiunea de blocare a anunțurilor pe platforma YouTube sau, și mai bine, să-l dezactivați complet din meniul Setări Chrome. Parcurgeți pașii de mai jos.
Pasul 1: Deschideți Google Chrome, atingeți meniul cu trei puncte din partea de sus.
Pasul 2: Navigați la Mai multe instrumente > Extensii.

Pasul 3: Se va deschide meniul Extensie. Atingeți butonul Eliminare de lângă potențiala extensie problematică pentru a o șterge din browser.
5. Ștergeți memoria cache și cookie-urile din Google Chrome
O memorie cache coruptă face, de asemenea, Chrome să acționeze aleatoriu. Este aproape întotdeauna sigur să ștergeți memoria cache, așa că nu există niciun motiv să nu încercați.
Dacă există date de navigare supraîncărcate în Google Chrome, curățarea acestora ar putea da browserului roți noi. Deși, site-urile s-ar putea încărca puțin lent inițial pentru a aduna date noi.
Pasul 1: Deschideți Google Chrome, atingeți meniul cu trei puncte din partea de sus.
Pasul 2: Navigați la Mai multe instrumente > Ștergeți datele de navigare.
Pasul 3: Accesați Avansat și selectați fișiere Cache și Cookies pentru a le șterge din următorul meniu.

Apoi relansați browserul Google Chrome și verificați dacă problemele cu YouTube au fost rezolvate sau nu.
6. Permite Javascript
Dacă JavaScript este dezactivat în browserul Chrome, activați-l pentru o redare fluidă a videoclipurilor. Parcurgeți pașii de mai jos.
Pasul 1: Deschideți Chrome, atingeți meniul cu trei puncte din colțul din dreapta sus și selectați Setări.
Pasul 2: Utilizați bara de căutare din partea de sus și introduceți JavaScript.
Pasul 3: Găsiți opțiunea din meniul Conținut.

Pasul 4: Faceți clic pe JavaScript și asigurați-vă că este activat din următorul meniu.
De asemenea, pe Guiding Tech
7. Opriți accelerarea hardware
Funcția de accelerare hardware din Chrome poate împiedica uneori redarea videoclipurilor.
Pasul 1: Deschideți Chrome, atingeți meniul cu trei puncte din colțul din dreapta sus și selectați Setări.
Pasul 2: Utilizați bara de căutare din partea de sus și tastați accelerare hardware.

Pasul 3: Dezactivați opțiunea din sugestiile de căutare.
Continuați și încercați din nou redarea YouTube în browserul Chrome.
8. Actualizați driverele grafice
Actualizarea driverelor grafice ar putea remedia problema YouTube care nu funcționează pentru Chrome. Parcurgeți pașii de mai jos.
Pasul 1: Apăsați tasta Windows și căutați Manager dispozitive.
Pasul 2: Deschideți Managerul de dispozitive și căutați adaptoare de afișare.
Pasul 3: Sub Adaptoarele de afișare, veți găsi driverele grafice de pe dispozitiv.

Pasul 4: Faceți clic dreapta pe el și selectați Actualizare driver.
Sistemul de operare Windows va găsi și instala automat cele mai recente drivere grafice pe dispozitiv.
9. Utilizați alternative Google Chrome
Dacă încă vă confruntați cu YouTube care nu funcționează pe Google Chrome, este timpul să căutați alternative Chrome. Vă recomandăm să mergeți cu Microsoft Edge sau Firefox pentru a reda videoclipuri YouTube fără nicio eroare.
De asemenea, pe Guiding Tech
Începeți să utilizați YouTube pe Chrome
YouTube este o platformă video potrivită pentru multe în scopuri diferite. Deci, atunci când nu funcționează pe Chrome, poate doriți să o remediați. Parcurgeți pașii de mai sus și depanați YouTube care nu funcționează în problema Chrome. În timp ce ești la asta, spune-ne care truc a funcționat pentru tine în secțiunea de comentarii de mai jos.
Urmatorul: Primiți prea multe notificări spam de la Google Chrome? Citiți postarea pentru a afla cum să dezactivați notificările din Google Chrome.