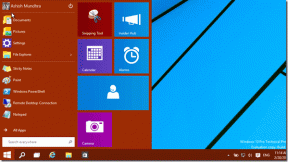Remediați problema de blocare a File Explorer în Windows 10
Miscellanea / / November 28, 2021
Dacă vă confruntați cu această problemă când deschideți File Explorer în Windows 10, acesta continuă să se prăbușească de fiecare dată deschideți-l, atunci vă aflați printre miile de utilizatori care s-au confruntat cu această problemă de la actualizarea la Windows 10. În timp ce actualizarea la o nouă versiune de Windows ar trebui să rezolve problema cu versiunile anterioare, Windows 10 este departe de a fi perfect și, în loc să rezolve problema, pare să creeze mai multe probleme.
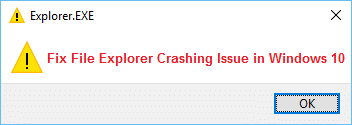
În unele cazuri, File Explorer se blochează numai atunci când un utilizator folosește funcția de căutare pentru a căuta fișiere sau foldere, în timp ce pentru alții pur și simplu clic dreapta sau utilizarea copierii sau lipirii pare să blocheze fișierul Explorator. Singura soluție este să reporniți computerul, dar când deschideți File Explorer, acesta se blochează din nou. Nu există o cauză specială pentru această problemă, deoarece depinde de la utilizator la utilizator de ce se blochează File Explorer. Fiecare sistem are o configurație unică și, prin urmare, există o soluție posibilă variată la această problemă. Deci, fără să pierdem timp, să vedem cum să remediați problema de blocare a File Explorer în Windows 10 cu ghidul de depanare enumerat mai jos.
Cuprins
- Remediați problema de blocare a File Explorer în Windows 10
- Metoda 1: Găsiți cauza problemei folosind Vizualizatorul de evenimente
- Metoda 2: Explorer Problemă de blocare Cauza rădăcină
- Metoda 3: Lansați folderul Windows într-un proces separat
- Metoda 4: Schimbați dimensiunea textului, a aplicațiilor și a altor elemente
- Metoda 5: Ștergeți istoricul File Explorer
- Metoda 6: Dezactivați toate extensiile Shell
- Metoda 7: Dezactivați accesul rapid
- Metoda 8: Efectuați o pornire curată
- Metoda 9: Oferiți contului dvs. permisiunea deplină pentru a accesa conținutul folderului
Remediați problema de blocare a File Explorer în Windows 10
Asigura-te ca creați un punct de restaurare doar în cazul în care ceva nu merge bine.
Metoda 1: Găsiți cauza problemei folosind Vizualizatorul de evenimente
1. Apăsați tasta Windows + R apoi tastați eventvwr și apăsați Enter pentru a deschide Vizualizator de eveniment sau tastați Eveniment în căutarea Windows, apoi faceți clic Vizualizator de eveniment.
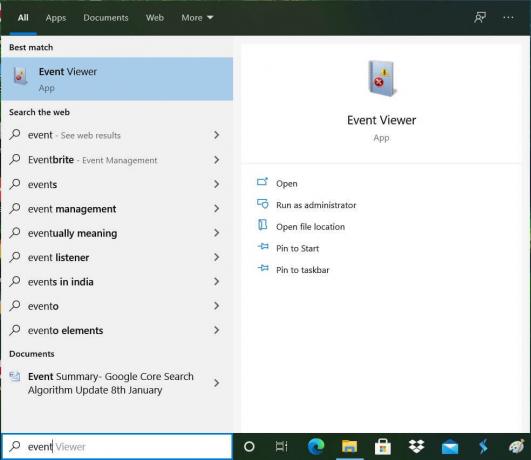
2. Acum, din meniul din stânga, faceți dublu clic pe Jurnalele Windows apoi selectați Sistem.
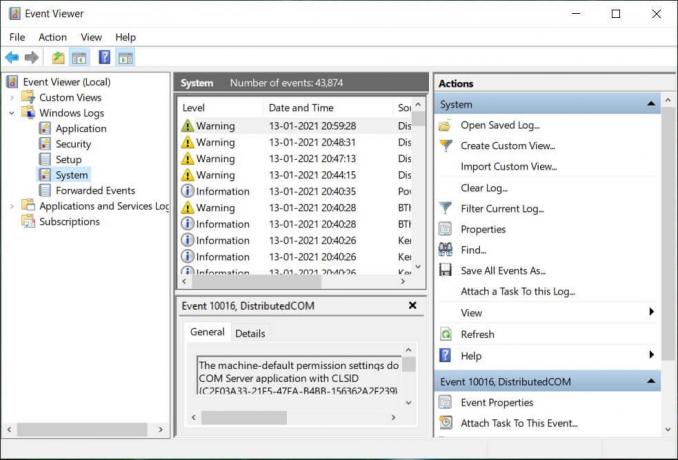
3. În fereastra din dreapta, căutați eroarea cu semnul exclamării roșu și odată ce îl găsiți, faceți clic pe el.
4. Aceasta vă va arăta detalii despre program sau proces,provocând prăbușirea Explorer.
5. Dacă aplicația de mai sus este o terță parte, asigurați-vă că o dezinstalați din Panoul de control.
Metoda 2: Explorer Problemă de blocare Cauza rădăcină
1. Tip Fiabilitate în Căutarea Windows și apoi faceți clic Monitorul istoric al fiabilității.
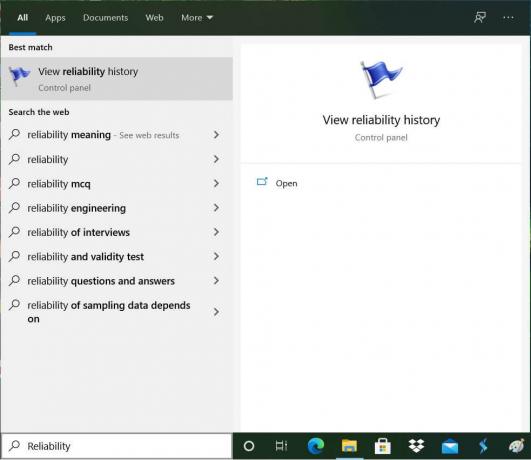
2. Va dura ceva timp pentru a genera un raport în care veți găsi cauza principală a problemei de blocare a Explorer.
3. În cele mai multe cazuri, pare să fie IDTNC64.cpl care este software-ul furnizat de IDT (software audio) care nu este compatibil cu Windows 10.

4. presa Tasta Windows + Q pentru a afișa căutarea și tastați cmd.
5. Faceți clic dreapta pe cmd și selectați Rulat ca administrator.
6. Tastați următoarea comandă în cmd și apăsați Enter:
ren IDTNC64.CPL IDTNC64.CPL.old

7. Închideți promptul de comandă și reporniți computerul.
8. Dacă nu puteți redenumi fișierul de mai sus, trebuie dezinstalați IDT Audio Manager din Panoul de control.
9. Dacă panoul de control se închide automat, atunci trebuie dezactivați Serviciul de raportare a erorilor Windows.
10. Apăsați tasta Windows + R apoi tastați servicii.msc și apăsați Enter.

11. Găsi Serviciul de raportare a erorilor Windows apoi faceți clic dreapta pe el și selectați Proprietăți.

12. A te asigura Tip de pornire este setat la Dezactivare, iar serviciul nu rulează, altfel faceți clic pe Stop.

13. Acum apăsați tasta Windows + X apoi selectați Panou de control.

14. Dezinstalați IDT Audio din Control Panoul pentru a remedia în sfârșit problema de blocare a File Explorer.
15. Reporniți computerul pentru a salva modificările.
Notă: Setați din nou Tipul de pornire al raportării erorilor Windows Serviciu înapoi la Manual.
Metoda 3: Lansați folderul Windows într-un proces separat
1. Deschideți File Explorer apoi faceți clic Vedere și apoi faceți clic pe Opțiuni.

Notă: Dacă nu puteți accesa File Explorer, deschideți Panoul de control și căutați Opțiuni pentru explorarea fișierelor.

2. Comutați la fila Vizualizare și apoi bifați „Lansați folderul Windows într-un proces separat.”

3. Faceți clic pe Aplicare, urmat de OK.
4. Reporniți computerul pentru a salva modificările.
Din nou, verificați dacă puteți Remediați problema de blocare a File Explorer, dacă nu, atunci continuați cu următoarea metodă.
Metoda 4: Schimbați dimensiunea textului, a aplicațiilor și a altor elemente
1. Apăsați tasta Windows + I pentru a deschide Setare apoi apasa Sistem.

2. Din meniul din stânga, comută la fila Afișare.
3. Acum, asigură-te că modificați dimensiunea textului, a aplicațiilor și a altor elemente la 150% sau 100%.

Notă: Asigurați-vă că setarea de mai sus nu este setată la 175%, ceea ce pare să cauzeze această problemă.
4. Reporniți computerul pentru a salva modificările.
Metoda 5: Ștergeți istoricul File Explorer
1. Apăsați tasta Windows + X apoi selectați Panou de control.

2. Caută Explorator de fișiere și apoi faceți clic Opțiuni pentru explorarea fișierelor.

3. Acum, în fila General, faceți clic Ștergeți lângă Ștergeți istoricul File Explorer.

4. Reporniți computerul pentru a salva modificările.
Această metodă ar trebui să poată Remediați problema de blocare a File Explorer în Windows 10, dacă nu, atunci continuați cu următorul.
Metoda 6: Dezactivați toate extensiile Shell
Când instalați un program sau o aplicație în Windows, acesta adaugă un element în meniul contextual cu clic dreapta. Elementele se numesc extensii shell; acum, dacă adăugați ceva care ar putea intra în conflict cu Windows, acest lucru ar putea duce la blocarea fișierelor Explorer. Deoarece extensia Shell face parte din Windows File Explorer, orice program corupt ar putea cauza cu ușurință probleme de blocare a File Explorer în Windows 10.
1. Acum, pentru a verifica care dintre aceste programe cauzează blocarea, trebuie să descărcați un software terță parte numit ShexExView.
2. Faceți dublu clic pe aplicație shexview.exe în fișierul zip pentru a-l rula. Vă rugăm să așteptați câteva secunde, deoarece atunci când se lansează pentru prima dată, este nevoie de ceva timp pentru a colecta informații despre extensiile shell.
3. Acum faceți clic pe Opțiuni, apoi faceți clic pe Ascunde toate extensiile Microsoft.

4. Acum apăsați Ctrl + A pentru a selectează-le pe toate și apăsați tasta butonul roșu în colțul din stânga sus.

5. Dacă cere confirmare, selectați Da.

6. Dacă problema este rezolvată, atunci există o problemă cu una dintre extensiile shell, dar pentru a afla care unul trebuie să le porniți unul câte unul selectându-le și apăsând butonul verde din partea de sus dreapta. Dacă după activarea unei anumite extensii de shell Windows File Explorer se blochează, atunci trebuie să dezactivați acea extensie sau mai bine dacă o puteți elimina din sistem.
Metoda 7: Dezactivați accesul rapid
1. Deschideți File Explorer apoi faceți clic Vedere și apoi faceți clic Opțiuni.
Notă: Dacă nu puteți accesa accessExplorer, deschideți Panoul de control și căutați Opțiuni pentru File Explorer.
2. Acum, în fila General, debifați „Afișați fișierele utilizate recent în Acces rapid" și "Afișați folderele utilizate frecvent în Acces rapid” sub Confidențialitate.

3. Faceți clic pe Aplicare, urmat de Bine.
4. Reporniți computerul pentru a salva modificările.
Metoda 8: Efectuați o pornire curată
Uneori, software-ul terță parte poate intra în conflict cu Windows File Explorer și, prin urmare, File Explorer se blochează. În ordine Remediați problema de blocare a File Explorer în Windows 10, trebuie să efectuați o pornire curată pe computerul dvs. și diagnosticați problema pas cu pas.

Metoda 9: Oferiți contului dvs. permisiunea deplină pentru a accesa conținutul folderului
Această metodă este utilă doar dacă vă confruntați cu Problemă de blocare a File Explorer cu anumite fișiere sau foldere.
1. Faceți clic dreapta pe fișier sau folder, care are o problemă și selectați Proprietăți.
2. Schimba cu Fila Securitate și apoi faceți clic Avansat.

3. Clic Schimbare lângă Proprietar, apoi introduceți numele contului dvs. de utilizator și faceți clic Verificați Nume.

4. Dacă nu știți numele contului dvs. de utilizator, faceți clic Avansat în fereastra de mai sus.
5. Acum faceți clic Gaseste acum care vă va arăta contul dvs. de utilizator. Vă rugăm să vă selectați contul și să faceți dublu clic pe el pentru a-l adăuga în fereastra proprietarului.

6. Clic Bine pentru a adăuga contul dvs. de utilizator la listă.
7. În continuare, pe Fereastra Setări avansate de securitate bifează marcajul "înlocuiți proprietarul pe subcontainere și obiecte.”

8. Apoi apasa Bine și din nou Deschideți fereastra Setări avansate de securitate.
9. Clic Adăuga și apoi faceți clic Selectați un principal.

10. Din nou adăugați contul dvs. de utilizator și faceți clic pe OK.
11. După ce v-ați setat principalul, setați Tastați pentru a fi Permis.

12. Asigurați-vă că bifați Control total apoi faceți clic pe OK.
13. Faceți clic pe Aplicare, urmat de OK.
Recomandat:
- Acest fișier nu are un program asociat pentru a efectua această acțiune
- Fix Microsoft Edge deschide mai multe ferestre
- Cum să remediați Monitorul se oprește și se pornește aleatoriu
- Remediați imposibilitatea de a șterge fișierele temporare în Windows 10
Asta ai cu succes Remediați problema de blocare a File Explorer în Windows 10 dar dacă mai aveți întrebări cu privire la acest ghid, nu ezitați să le întrebați în secțiunea de comentarii.