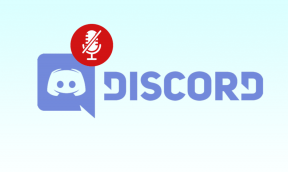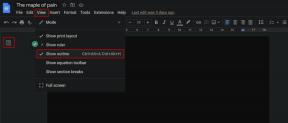2 Cele mai bune modalități de a activa sau dezactiva notificările Windows 10 Firewall
Miscellanea / / November 29, 2021
Firewall Windows caracteristica vă protejează computerul de cele mai frecvente atacuri. Funcționează în tăcere în culise pentru a ne oferi acea liniște sufletească atât de necesară. Apreciez această caracteristică și ceea ce face, cu excepția unora utilizatorilor nu le plac notificările pop-up pe care le afișează. În acest ghid, veți învăța cum să activați/dezactivați definitiv notificările Windows 10 Firewall.

Windows Firewall vă va afișa o notificare pop-up de fiecare dată când detectează o aplicație sau un script care încearcă să vă acceseze conexiunea la rețea în încercarea de a obține acces la computer. Puteți alege apoi să permiteți sau să interziceți acțiunea respectivă, în funcție de dacă sunteți familiarizat cu aplicația în cauză. Poate doriți să dezactivați notificările firewall dacă ați configurat deja toate aplicațiile și nu doriți să fiți deranjat din nou. Este mult mai convenabil în loc să petreceți câteva secunde încercând să vă dați seama dacă o aplicație de căutare a accesului Firewall este legitimă sau nu.
Sa incepem.
1. Notificări de firewall Windows 10 prin Centrul de securitate
Centrul de securitate este locul în care Microsoft găzduiește toate funcțiile și protocoalele defensive și de securitate, inclusiv partea anterioară a Microsoft Defender.
Pasul 1: Căutați Windows Security în meniul Start și deschideți-l.

Pasul 2: Faceți clic pe Firewall și conexiune la rețea. Bifa verde de lângă fiecare intrare înseamnă că totul este în ordine și nu este necesară nicio acțiune din partea dvs.

Pasul 3: Derulează puțin și spre final, vei găsi setările de notificare pentru firewall.

Pasul 4: Faceți clic pe Gestionați notificările.

Pasul 5: Puteți activa/dezactiva notificările Microsoft Firewall aici. Comutați opțiunea „Anunțați-mă când Microsoft Defender Firewall blochează o nouă aplicație”.

Windows va bloca în continuare aplicațiile care nu sunt incluse în lista albă, dar nu veți mai primi notificări cu opțiunea de activare. Acum, când ceva nu merge bine, va trebui să căutați mai întâi setările paravanului de protecție pentru a găsi aplicația blocată. Vă sugerez să îl lăsați activat, dacă nu sunteți bine și nu înțelegeți ce se întâmplă când dezactivați notificările Windows Firewall.
De asemenea, puteți dezactiva selectiv notificările firewall chiar mai jos, alegând între firewall-uri publice, private și de domeniu.
De asemenea, pe Guiding Tech
2. Notificări pentru firewall Windows 10 prin Panoul de control
Acesta este modul în care utilizatorii gestionau setările paravanului de protecție în vremurile de dinainte de lansarea în lume a Windows 10. Îl poți folosi în continuare dacă asta preferi.
Pasul 1: Căutați și deschideți Panoul de control din meniul Start.

Pasul 2: Navigați la structura de foldere de mai jos. Selectați Modificați setările de notificare din fereastra din stânga.
Panou de control\Sistem și securitate\Paravan de protecție Windows

Pasul 2: Debifați „Anunțați-mă când Windows Firewall blochează o nouă aplicație” pentru tipul de rețea la care sunteți conectat și pentru care doriți să opriți notificările.

De asemenea, pe Guiding Tech
Permiteți sau interziceți aplicații prin paravanul de protecție Windows
Nu veți mai primi notificări când sistemul de operare Windows blochează o aplicație prin firewall. Deci, cum plasați o aplicație pe lista albă sau o permiteți acum? Destul de simplu.
Pasul 1: Reveniți la Panoul de control și navigați din nou la aceeași structură de foldere.
Panou de control\Sistem și securitate\Paravan de protecție Windows
Pasul 2: De această dată, selectați opțiunea „Permiteți o aplicație sau o funcție prin Windows Defender Firewall” în fereastra din dreapta.

Pasul 3: Veți găsi aici o listă de aplicații și servicii cu opțiuni de rețea publică și privată. Faceți mai întâi clic pe Schimbați setările. Acest lucru este pentru a vă proteja de a face modificări inutile, deoarece poate rupe funcționalitatea aplicației/serviciului și nu doriți asta. În funcție de rețeaua în care vă aflați, acum puteți permite/dezactiva aplicații într-o rețea. Doar verificați/debifați serviciile în consecință.

Puteți oricând să reveniți și să schimbați setările dacă simțiți că ați permis/interzis ceva din greșeală. Aș sfătui să nu te încurci prea mult.
De asemenea, pe Guiding Tech
Foc în gaură
Setările Windows Defender Firewall acționează ca prima linie de apărare între computerul dvs. și lumea exterioară. Există tot felul de amenințări pe web, care caută să exploateze cele mai mici greșeli pe care le faci. Nu le da această șansă. Păstrați funcția Firewall activată, chiar dacă vă simțiți ca o piedică. Același lucru este valabil și pentru Windows Defender, care face parte din suita Windows Security, o gazdă încorporată a unui sistem bazat pe servicii menit să vă protejeze datele și computerul.
Eu folosesc Windows Security împreună cu Malwarebytes pentru a-mi proteja PC-ul. Unul este gratuit și vine preinstalat, în timp ce celălalt urmează un model freemium. Aș recomanda versiunea plătită, dar și gratuit este bun. Împreună, această configurare vă va proteja de aproape tot felul de amenințări externe. Desigur, niciun sistem nu este perfect și chiar și cele mai sigure servere din lume au fost sparte, dar este o luptă continuă. Tot ce putem face este să învățăm practicile și să facem tot posibilul să le respectăm cât mai bine posibil sau circumstanțe.
Urmatorul: O altă modalitate de a vă proteja computerul este utilizarea Windows Hello. Faceți clic pe linkul de mai jos pentru a afla cum să configurați Windows Hello și de ce ar trebui să utilizați această funcție.