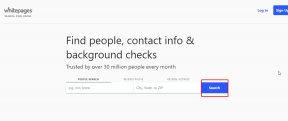Cele mai bune 10 remedieri pentru fotografiile iCloud care nu se sincronizează cu iPhone, Mac și Windows
Miscellanea / / November 29, 2021
De multe ori considerăm de la sine înțeles ideea de a avea sincronizarea lucrurilor între dispozitive în timp real. Cu toate acestea, lucrurile sunt departe de a fi perfecte. Recent, iCloud Photos nu a reușit să sincronizeze un lot nou de fotografiile mele de pe iPhone-ul meu cu PC-ul și Mac. A fost super enervant de atunci Am vrut să fac câteva modificări rapide și a fost strâns de timp.

Din fericire, am rezolvat problema foarte repede, dar nu este ca și cum ar fi o singură remediere a problemei. Diferiți factori pot împiedica iCloud Photos să sincronizeze biblioteca dvs. media cu alte dispozitive.
Prin urmare, este de înțeles dacă vă confruntați cu probleme cu iCloud Photos care nu se sincronizează corect între dispozitivele dvs. Acum, să trecem prin câțiva pași de depanare care sperăm să rezolve problema definitiv.
1. Verificați iCloud.com
Numeroase probleme pot împiedica iCloud Photos să încarce fotografii de pe iPhone în primul rând. Dacă acesta este cazul, atunci nu se vor sincroniza cu celelalte dispozitive ale tale.
Prin urmare, cel mai bine este să excludeți acest lucru înainte de a continua. Pentru a verifica dacă fotografiile tale sunt copiate pe iCloud, conectați-vă la iCloud.com folosind orice browser web de pe desktop, apoi faceți clic pe Fotografii.

Dacă fotografiile tale nu sunt prezente pe iCloud.com, atunci trebuie să rezolvi orice probleme care împiedică încărcarea fotografiilor tale pe iCloud. Puteți folosi noastre ghid de depanare pentru copiile de rezervă ale fotografiilor iCloud pentru a face asta. În caz contrar, continuați cu următoarea remediere.
2. Verificați starea iCloud
Fotografiile tale sunt accesibile prin iCloud.com, dar nu apar în aplicația Foto de pe celelalte dispozitive iOS și macOS sau în folderul Fotografii de pe computer. Dacă acesta este cazul, atunci următorul pas logic ar trebui să fie verificarea faptului că iCloud Photos nu este oprit din cauza unei probleme la nivelul serverului. Cel mai simplu mod prin care poți verifica asta este vizitați pagina de stare a sistemului Apple.

Dacă vedeți starea lângă Fotografii ca fiind Indisponibilă (indicată ca punct roșu), continuați să monitorizați pagina Stare sistem. Ar trebui să vedeți o notificare de problemă rezolvată odată ce Apple reia iCloud Photos pe drumul cel bun.
3. Verificați conexiunea la internet
Pot număra numeroase cazuri în care Wi-Fi-ul meu a funcționat și împiedicând sincronizarea iCloud Photos cu dispozitivele mele. Verificați dacă dispozitivele dvs. au acces adecvat la internet. Dacă conectivitatea pare defectuoasă, fie reporniți routerul Wi-Fi, fie conectați-vă la un alt hotspot.
Pentru orice Dispozitive iOS care se află pe date celulare, iCloud Photos nu va sincroniza fotografiile și videoclipurile. Acest lucru este adevărat dacă nu are permisiunea de a utiliza lățimea de bandă mobilă. Pentru a verifica dacă acesta este cazul, accesați Setări iPhone/iPad > Fotografii > Cellular. Activați comutatoarele de lângă date celulare și Actualizări nelimitate.

4. Modul de date reduse (numai pentru iPhone și iPad)
Dacă dispozitivele dvs. iOS sunt pe iOS 13 sau o versiune ulterioară, atunci trebuie să vă asigurați că Modul de date reduse este dezactivat pentru conexiunile Wi-Fi și celulare.
Pentru conexiunile Wi-Fi, deschideți aplicația Setări, atingeți Wi-Fi, apoi atingeți pictograma în formă de i de lângă rețeaua de conectare. Pe următorul ecran, dezactivați comutatorul de lângă Modul de date scăzute.

Pentru conexiunea mobilă, accesați Setări iPhone > Cellular > Opțiuni de date celulare. Porniți comutatorul de lângă Modul de date scăzute și sunteți gata.

5. Activați Fotografiile iCloud
Ai a activat iCloud Photos pe toate dispozitivele dvs.? Acesta este un motiv aparent, dar comun, pentru care Fotografiile iCloud nu se sincronizează cu iPhone, iPad, Mac sau PC. Urmați instrucțiunile de mai jos pentru a verifica și activa iCloud Photos (dacă este dezactivat).
Activați iCloud Photos — iOS
Pe iPhone și iPad, accesați Setări iPhone/iPad > Fotografii. Apoi, pornește comutatorul de lângă Fotografii iCloud.

Activați iCloud Photos — macOS
Pe macOS, deschideți aplicația Fotografii. Apoi, faceți clic pe Fotografii (bara de meniu) > Preferințe > iCloud. În cele din urmă, bifați caseta de lângă Fotografii iCloud.

Activați iCloud Photos — Windows
Pe Windows, deschideți aplicația iCloud. Apoi, faceți clic pe Opțiuni de lângă Fotografii, apoi bifați caseta de lângă Fotografii iCloud.

După ce ați pornit Fotografiile iCloud pentru oricare dintre dispozitivele dvs., poate fi necesar să așteptați ceva timp înainte ca fotografiile dvs. să înceapă să devină disponibile local. Acest lucru este valabil mai ales pentru Windows, unde iCloud este destul de suboptimizat.
6. Verificați ID-ul Apple
Un alt motiv pentru care iCloud Photos nu reușește să vă sincronizeze fotografiile este atunci când utilizați diferite ID-uri Apple pe dispozitivele dvs. Dacă jonglați cu câteva ID-uri Apple, atunci verificați dacă este cazul.
Verificați ID-ul Apple - iOS
Deschideți aplicația Setări pe iPhone, apoi atingeți profilul. Adresa de e-mail legată de ID-ul tău Apple va fi afișată pe următorul ecran.

Verificați ID-ul Apple - macOS
Pe Mac, deschideți Preferințe de sistem prin meniul Apple, apoi faceți clic pe iCloud. Veți vedea ID-ul Apple și adresa de e-mail listate sub portretul profilului.

Verificați ID-ul Apple — Windows
Pe un computer, deschideți pur și simplu aplicația iCloud. Puteți găsi ID-ul Apple și adresa de e-mail listate sub sigla iCloud.

Dacă ați întâlnit un dispozitiv cu un ID Apple diferit, atunci trebuie să vă deconectați și să vă conectați din nou cu același ID Apple ca cel folosit de celelalte dispozitive.
7. Reporniți dispozitivele
Dacă iCloud Photos nu reușește să sincronizeze fotografiile, reporniți dispozitivul problematic în cauză. Vei fi surprins să vezi cât de des remediază lucrurile.
Pentru aceia dintre voi care nu sunt familiarizați cu procedura de închidere destul de neortodoxă de pe iPhone X și modelele mai noi, apăsați și mențineți apăsate ambele butoane de creștere a volumului și de pornire pentru a vă opri dispozitivul.

8. Conectați-vă/Deconectați-vă
Conectarea și deconectarea de la iCloud este o altă soluție viabilă pe care o puteți efectua. Deși cel mai probabil va ajuta la rezolvarea problemei, poate începe și să reindexeze sau să descarce din nou fotografiile dvs. de la zero. Acest lucru poate dura o perioadă considerabilă de timp.
Important: Pe iOS și macOS, alegeți opțiunea de a vă păstra datele local (contacte, note etc.) în timp ce vă deconectați.
Conectare/Deconectare — iOS
Pe iPhone, accesați aplicația Setări, atingeți profilul dvs., apoi atingeți Deconectare. După ce vă deconectați, reporniți iPhone-ul, apoi conectați-vă din nou.

Conectare/Deconectare — macOS
Pe Mac, faceți clic pe Preferințe de sistem din meniul Apple. Apoi, faceți clic pe iCloud, apoi faceți clic pe Deconectare. Reporniți Mac-ul, apoi conectați-vă din nou.

Conectare/Deconectare — Windows
Pe Windows, deschideți aplicația iCloud și deconectați-vă. După ce reporniți computerul, conectați-vă din nou.

9. Actualizați dispozitivul
Nu ignorați faptul că erorile persistente și erorile pot împiedica, de asemenea, sincronizarea cu succes a fotografiilor iCloud cu dispozitivele dvs. Și una dintre cele mai bune modalități de a corecta astfel de probleme este să efectuați o actualizare.
Actualizați dispozitivul - iOS
Pe iPhone, deschideți aplicația Setări, atingeți General, apoi atingeți Actualizare software. Dacă există actualizări disponibile, instalați-le.

Actualizați dispozitivul - macOS
Pe Mac, deschideți Preferințe de sistem prin meniul Apple, faceți clic pe Actualizare software, apoi instalați toate actualizările, dacă sunt disponibile.

Actualizare dispozitiv — Windows
Pe Windows, nu trebuie efectuați o întreagă actualizare a sistemului de operare. În schimb, deschideți utilitarul Apple Software Update prin meniul Start și apoi instalați toate actualizările disponibile pentru iCloud și orice programe software Apple conexe (cum ar fi iTunes).

Dacă utilizați Versiunea iCloud din Windows Store, apoi trebuie să lansați mai întâi aplicația Windows Store. Apoi, treceți în zona Descărcări și actualizări pentru a instala actualizări noi. Dar, de obicei, nu va trebui să faceți acest lucru, deoarece aplicațiile Windows Store sunt actualizate automat în mod implicit.
10. Renunțați la fotografiile iCloud
În cazul rar în care iCloud Photos nu reușește să sincronizeze fotografiile dvs., luați în considerare trecerea la un serviciu alternativ de stocare în cloud. Știu. Nu este o mișcare fezabilă în majoritatea cazurilor. Cu toate acestea, dacă înseamnă să vă sincronizați fotografiile între dispozitive până când Apple lansează o remediere a problemei, atunci acesta este ceva de care trebuie să luați în considerare.
Google Foto este cel mai bun pariu al tău cu oferta sa de stocare „Nelimitată” și compatibilitatea masivă între platforme. Cu toate acestea, va avea un cost pentru confidențialitatea dumneavoastră.

Am întocmit și o listă cu cele mai bune alternative pentru iCloud Photos. Aceste servicii de stocare vă permit să vă sincronizați fotografiile pe majoritatea dispozitivelor și chiar se extind pe platforme precum Android.
Lucruri remediate
Deci, ai reușit să repari iCloud Photos? Sper că ai făcut-o. A avea acces fără probleme la fotografiile și videoclipurile tale este esențial pentru întreaga experiență a ecosistemului Apple.
Utilizatorii Windows pot verifica, de asemenea, my Ghid de depanare iCloud Photos pentru modalități alternative de a obține acces la fotografii, dacă funcționalitatea continuă să funcționeze.
Urmatorul: Știați că iPhone-ul dvs. poate face fotografii în format JPEG mai vechi, spre deosebire de HEIC? Iată cum să faci asta.