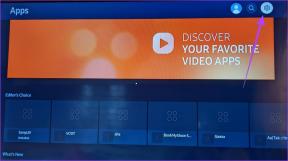Copy Paste nu funcționează pe Windows 10? 8 moduri de a o repara!
Miscellanea / / November 28, 2021
Copy-paste este una dintre funcțiile esențiale ale unui computer. Devine mai important și esențial atunci când ești student sau profesionist. De la temele școlare de bază până la prezentări corporative, copy-paste este util pentru nenumărați oameni. Dar ce se întâmplă dacă funcția de copiere și lipire nu mai funcționează pe computer? Cum ai de gând să faci față? Ei bine, înțelegem că viața nu este ușoară fără copy-paste!
Ori de câte ori copiați orice text, imagine sau fișier, acesta este salvat temporar în clipboard și este lipit oriunde doriți. Puteți efectua copierea și inserarea în doar câteva clicuri. Dar când nu mai funcționează și nu-ți poți da seama de ce venim în ajutor.
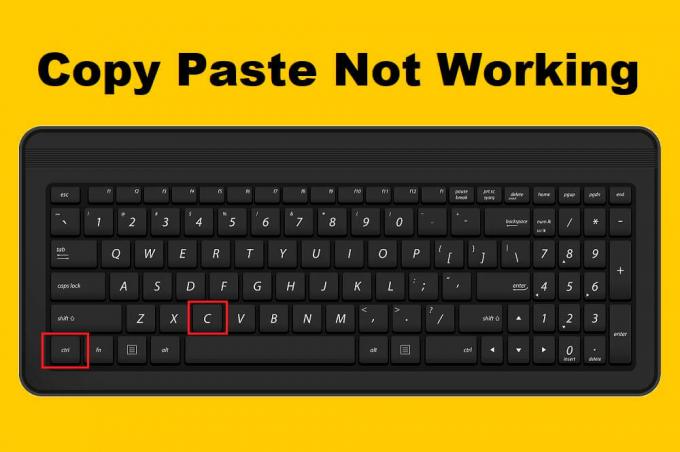
Cuprins
- 8 moduri de a repara Copy Paste care nu funcționează pe Windows 10
- Metoda 1: Rulați Clipboard Desktop la distanță din folderul System32
- Metoda 2: Resetați procesul rdpclip din Task Manager
- Metoda 3: Ștergeți istoricul Clipboard
- Metoda 4: Resetați rdpclip.exe folosind linia de comandă
- Metoda 5: Verificarea aplicațiilor
- Metoda 6: Rulați System File Checker și Verificați discul
- Metoda 7: Verificați dacă există viruși și programe malware
- Metoda 8: Depanați hardware-ul și dispozitivele
8 moduri de a repara Copy Paste care nu funcționează pe Windows 10
Metoda 1: alerga Clipboard Desktop la distanță De la Dosarul System32
În această metodă, va trebui să rulați câteva fișiere exe în folderul system32. Urmați pașii pentru a efectua soluția -
1. Deschideți File Explorer (Apăsați tasta Windows + E) și accesați folderul Windows din Local Disk C.
2. În folderul Windows, căutați Sistem32. Faceți dublu clic pe el.
3. Deschide folderul System32 și tip rdpclip în bara de căutare.
4. Din rezultatele căutării, faceți clic dreapta pe fișierul rdpclib.exe și apoi faceți clic pe Rulat ca administrator.
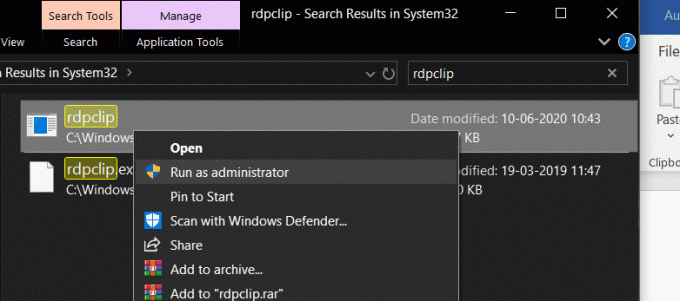
5. În același mod, căutați fișierul dwm.exe, faceți clic dreapta pe el și selectați Rulat ca administrator.
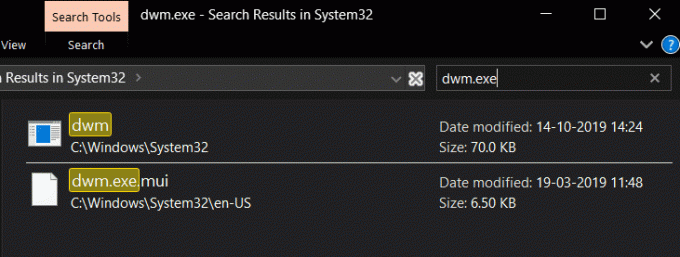
6. Acum că ați făcut asta, reporniți computerul pentru a aplica modificările.
7. Acum efectuați un copy-paste și verificați dacă problema este rezolvată. Dacă nu, treceți la următoarea metodă.
Metoda 2: Resetați procesul rdpclip din Task Manager
Fișierul rdpclip este responsabil pentru funcția de copiere-lipire a computerului dumneavoastră Windows. Orice problemă cu copy-paste înseamnă că este ceva în neregulă cu rdpclip.exe. Prin urmare, în această metodă, vom încerca să îndreptăm lucrurile cu fișierul rdpclip. Urmați pașii indicați pentru a efectua resetarea procesului rdpclip.exe:
1. În primul rând, apăsați tasta CTRL + ALT + Del butoane simultan. Selectați Task Manager din lista de opțiuni care apare.
2. Caută rdpclip.exe serviciu din secțiunea procese a ferestrei managerului de activități.
3. După ce îl găsiți, faceți clic dreapta pe el și apăsați pe Sfarsitul procesului buton.
4. Acum redeschide fereastra managerului de activități. Treceți la secțiunea Fișier și selectați Rulați o nouă sarcină.

5. Se deschide o nouă casetă de dialog. Tip rdpclip.exe în zona de intrare, bifează marcajul “Creați această sarcină cu privilegii administrative” și apăsați butonul Enter.
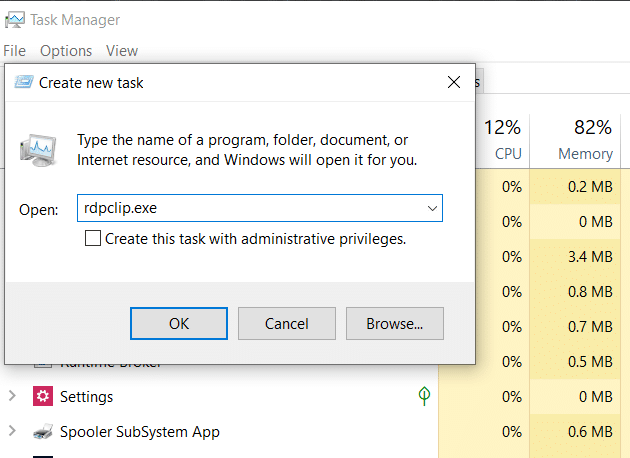
Acum reporniți sistemul și vedeți dacă problema „copy-paste nu funcționează pe Windows 10” este rezolvată.
Metoda 3: Ștergeți istoricul Clipboard
1. Căutați promptul de comandă din bara de căutare din meniul Start, apoi faceți clic pe „Rulat ca administrator“.

2. Tastați următoarea comandă în cmd și apăsați Enter:
cmd /c”echo off|clip
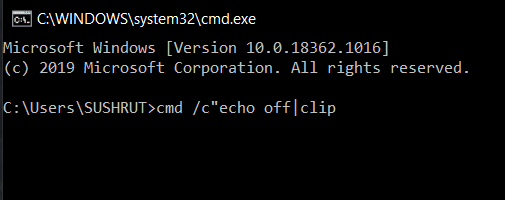
3. Acest lucru va șterge cu succes istoricul clipboard-ului de pe computerul cu Windows 10.
4. Reporniți computerul pentru a salva modificările și pentru a vedea dacă puteți remediați problema copy paste care nu funcționează.
Metoda 4: Resetați rdpclip.exe folosind Prompt de comandă
Vom reseta rdpclip.exe și în această metodă. De data aceasta, singura captură aici este că vă vom spune cum să o faceți din promptul de comandă.
1. Mai întâi, deschideți Prompt de comandă ridicat. Îl puteți obține fie din bara de căutare de pornire, fie îl puteți lansa și din fereastra Run.
2. Când linia de comandă este deschisă, tastați comanda dată mai jos.
taskkill.exe /F /IM rdpclip.exe
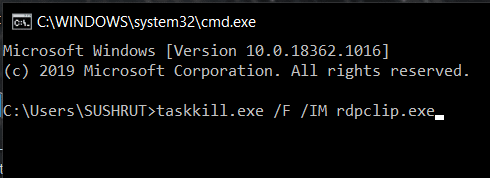
3. Această comandă va opri procesul rdpclip. Este la fel ca și în ultima metodă prin apăsarea butonului End task.
4. Acum tastați rdpclip.exe în linia de comandă și apăsați Enter. Acest lucru va reactiva procesul rdpclip.
5. Efectuați aceiași pași pentru dwm.exe sarcină. Prima comandă pe care trebuie să o tastați pentru dwm.exe este:
taskkill.exe /F /IM dwm.exe
După ce a fost oprit, tastați dwm.exe în prompt și apăsați Enter. Resetarea lui rdpclip din promptul de comandă este mult mai ușoară decât prima. Acum reporniți computerul și vedeți dacă puteți remediați copy paste care nu funcționează în problema Windows 10.
Metoda 5: Verificarea aplicațiilor
Dacă niciuna dintre metodele menționate mai sus nu funcționează pentru dvs., ar putea exista șansa ca performanța sistemului dvs. să fie bună, dar problema poate fi de la sfârșitul aplicației. Încercați să efectuați copy-paste pe orice alt instrument sau aplicație. De exemplu – Dacă ați lucrat anterior pe MS Word, încercați să utilizați copy-paste Notepad++ sau orice altă aplicație și vezi dacă funcționează.
Dacă reușiți să lipiți pe un alt instrument, atunci fosta aplicație poate avea o problemă. Aici puteți încerca să reporniți aplicația pentru o modificare și să vedeți dacă puteți copia și lipi acum.
Metoda 6: Rulați System File Checker și Verificați discul
1. Caută Prompt de comandă în bara de căutare Windows, faceți clic dreapta pe rezultatul căutării și selectați Rulat ca administrator.

2. Odată ce se deschide fereastra Command Prompt, tastați cu atenție următoarea comandă și apăsați Enter pentru a executa.
sfc /scannow

3. Procesul de scanare va dura ceva timp, așa că stați pe loc și lăsați promptul de comandă să-și facă treaba.
4. Executați comanda de mai jos dacă computerul continuă să funcționeze lent chiar și după rularea unei scanări SFC:
chkdsk C: /f /r
Notă: Dacă chkdsk nu poate rula acum, atunci pentru a-l programa la următoarea repornire apăsați „Y“.

5. Odată ce comanda termină procesarea, reporniți computerul pentru a salva modificările.
Metoda 7: Verificați dacă există viruși și programe malware
În cazul în care sistemul dumneavoastră computerizat este infectat cu programe malware sau viruși, este posibil ca opțiunea de copiere și inserare să nu funcționeze corect. Pentru a preveni acest lucru, se recomandă să rulați o scanare completă a sistemului folosind un antivirus bun și eficient care va face acest lucru eliminați programele malware din Windows 10.

Metoda 8: Depanați hardware-ul și dispozitivele
Instrumentul de depanare hardware și dispozitive este un program încorporat folosit pentru a remedia problemele hardware sau dispozitivelor cu care se confruntă utilizatorii. Vă ajută să descoperiți problemele care ar fi putut apărea în timpul instalării de noi hardware sau drivere pe sistemul dumneavoastră. Ori de câte ori tu rulați instrumentul automat de depanare hardware și dispozitiv, va identifica problema și apoi va rezolva problema pe care o află.

După ce ați terminat cu depanarea, reporniți computerul și vedeți dacă a funcționat pentru dvs. Dacă nimic nu funcționează, atunci poți încerca rulați System Restore pentru a restabili Windows-ul la o oră anterioară când totul funcționa corect.
Recomandat:
- Remediați dispariția cursorului mouse-ului în Google Chrome
- Cum să activați multitasking-ul pe ecran împărțit pe Android 10
- Cum se instalează Slipstream Windows 10
Înțelegem că lucrurile devin plictisitoare atunci când nu poți folosi Copy-Paste. Prin urmare, noi am încercat la remediați copy paste care nu funcționează la problema Windows 10 aici. Am inclus cele mai bune metode în acest articol și sperăm că ați găsit soluția dvs. potențială. Dacă mai simțiți vreo problemă cumva, vă vom ajuta cu plăcere. Aruncă un comentariu mai jos, indicând problema ta.