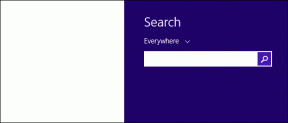Cum să remediați și să deschideți folderul și fișierele corupte în Windows 10
Miscellanea / / November 29, 2021
Îmi pot imagina uimirea ta când faci clic pe un folder sau pe un fișier și acesta nu se deschide pe computerul tău cu Windows 10. În schimb, vedeți o fereastră pop-up care vă spune că fișierul sau folderul este corupt. Majoritatea utilizatorilor primesc o versiune a mesajului „Fișierul sau directorul este corupt sau nu poate fi citit”. Este ciudat și îngrijorător. De aceea, vă vom ajuta să remediați acest lucru și să deschideți fișiere și foldere corupte pe computerul dvs. cu Windows 10.

În cazul hard disk-urilor externe sau unităților USB, veți vedea eroarea „X:\ nu este accesibil” (unde X este litera respectivă a unității), urmată de același mesaj de fișier corupt. Sistemul va afișa apoi o altă fereastră pop-up care vă va cere să formatați unitatea, spunând: „Trebuie să formatați disc în unitatea X: înainte de a-l putea folosi.' Nu doriți să îl formatați, deoarece veți pierde toate fișierele și folderele din conduce.
Iată câteva modalități de a remedia folderele și fișierele corupte în Windows 10. Urmărește-le și asigură-te că asta nu se va mai întâmpla niciodată.
Sa incepem.
Cum a fost corupt fișierul sau folderul
Ar trebui să înțelegeți cauzele principale ale acestui eveniment nefericit. Vă va ajuta să o remediați mai bine.
- MFT sau Partiție FAT care conține fișierul sau folderul este corupt
- Problemă cu virus sau malware
- Pen drive sau altă unitate externă a fost deteriorată fizic
- A scos unitatea externă fără a o scoate mai întâi în siguranță
Soluțiile ar trebui să funcționeze atât pentru unitățile interne, cât și pentru cele externe. Voi împărtăși mai multe detalii acolo unde este necesar.
Notă: Unitățile externe deteriorate din cauza apei, incendiului sau picăturilor fizice nu pot fi recuperate. Va trebui să duceți unitatea la un expert în recuperarea datelor, iar recuperarea datelor va depinde de starea unității.
1. Scanare pentru viruși, alte amenințări
Puteți fie să rulați aplicația antivirus preferată, fie să utilizați Windows Defender încorporat (acum, Microsoft Defender) care vine preinstalat pe toate computerele cu Windows 10. Windows Defender a parcurs un drum lung și este printre cele mai eficiente aplicații antivirus din lume în acest moment.

Descărcați, instalați și rulați Malwarebytes acum. Malware nu este același lucru cu un virus. Aveți nevoie de ambele pe computer pentru a vă proteja fișierele și folderele împotriva corupției. În cele din urmă, ar trebui să descărcați și să rulați aplicația Safety Scanner de la Microsoft. Descărcați întotdeauna cea mai recentă versiune înainte de a o rula. Aplicația portabilă nu este actualizată automat.
Obțineți octeți de malware
De asemenea, pe Guiding Tech
2. Verificați erorile de sistem
Deschideți File Explorer (apăsați tasta Windows + comanda rapidă de la tastatură E) și faceți clic dreapta pe unitatea care este coruptă pentru a selecta Proprietăți.

Sub fila Instrumente, faceți clic pe Verificare în caseta de verificare Eroare.

Windows 10 va verifica acum și va remedia problemele comune legate de unitate în fundal.
3. Rulați Instrumentul de diagnosticare a memoriei Windows
Personalul Microsoft recomandă rularea programului Instrument de diagnosticare a memoriei Windows pentru a vă asigura că nu este o scurgere de memorie sau o problemă similară cu computerul dvs. Căutați Panoul de control în căutarea Windows și deschideți-l. Apoi, accesați Sistem și securitate > Instrumente administrative. Aceasta va deschide o nouă fereastră în care veți face dublu clic pe Instrumentul de diagnosticare a memoriei Windows.

Faceți clic pe opțiunea „Reporniți acum și verificați dacă există probleme (recomandat)” din fereastra pop-up care urmează. După aceea, computerul se va reporni automat, așa că asigurați-vă că ați salvat munca înainte de a face clic pe acea opțiune.
4. Executați comanda Verificare disc
Una dintre cele mai comune soluții pentru eroarea fișierelor și folderelor corupte este Verificați comanda Disk. Căutați Prompt de comandă în căutarea Windows și deschideți-l cu drepturi de administrator selectând Executare ca administrator din panoul din stânga. Închideți toate celelalte programe.

Tastați comanda de verificare a discului, așa cum se arată mai jos, în linia de comandă. Înlocuiți litera „x” cu litera de unitate care este coruptă. Funcționează atât pentru unități interne cât și externe.
chkdsk /f x:

Procesul va dura ceva timp. După ce se termină, verificați dacă puteți accesa fișierul/folderul corupt. Încă primiți mesajul „Fișierul sau directorul este corupt sau nu poate fi citit”?
Vedeți un mesaj care spune că volumul este utilizat de un alt proces și programați scanarea? Dacă o faci, tastați Y și apăsați Enter pentru a confirma programarea scanării și a reporni computerul. Deci, va începe scanarea în timp ce computerul este în procesul de pornire.
De asemenea, pe Guiding Tech
5. Formatați și recuperați datele
Această soluție se aplică celor care folosesc hard disk-uri externe sau unități flash și primesc eroarea „Fișierul sau directorul este corupt sau nu poate fi citit” cu o opțiune de formatare. După cum sa menționat mai devreme, formatarea unității va șterge toate datele de pe unitate.
Primul lucru pe care trebuie să-l faceți este să faceți o copie de rezervă a datelor pe o altă unitate. Există o serie de aplicații de recuperare a datelor disponibile pe piață. Am acoperit Recuva și EaseUS, două dintre cele mai populare.

Verificați dacă funcționează și puteți deschide fișierul/dosarul. Dacă nu, atunci continuați și formatați unitatea. Veți găsi și opțiunea de format când faceți clic dreapta pe litera unității. Cu toate acestea, încercați tot posibilul să recuperați fișierele înainte de a vă formata unitatea.
6. Cum să preveniți pierderea datelor
Nu contează unde se află datele dvs., unitatea internă sau externă, există întotdeauna un potențial de pierdere din cauza unei varietăți de motive. Una dintre cele mai bune modalități de a vă proteja datele este să faceți backup automat la nivel local sau pe stocarea în cloud. Poti utilizați OneDrive, Google Drive, sau Dropbox. Puteți utiliza întotdeauna o unitate externă pentru a face copii de rezervă, dar chiar și aceasta va fi predispusă la erori și daune fizice. Totuși, o opțiune de rezervă este întotdeauna mai bună decât niciuna.
Prevenirea este mai bună decât vindecarea
Cel mai bun mod este să faci o copie de rezervă în cloud, astfel încât să nu te confrunți niciodată cu această problemă. Dacă vă confruntați deja, puteți încerca fie să o depanați, fie să utilizați un software de recuperare a fișierelor precum EaseUS sau Recuva pentru a recupera datele pierdute. Cu toate acestea, recuperarea depinde de mai mulți factori, cum ar fi dacă datele au fost scrise peste, dacă fișierele sunt corupte fără reparații și așa mai departe. Deocamdată, învață din această greșeală ca să nu te mai regăsești într-o mizerie similară.
Urmatorul: Restaurarea computerului la un moment anterior poate funcționa sau nu. De asemenea, poate ajuta cu mai multe erori Windows. Faceți clic pe linkul de mai jos pentru a afla diferența dintre funcțiile de restaurare și resetare și cum să le efectuați.