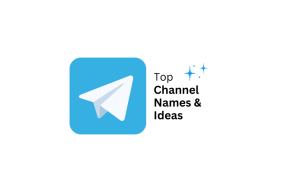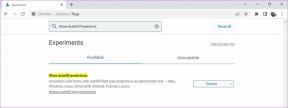7 cele mai bune remedieri pentru că Apple Music nu funcționează pe Mac
Miscellanea / / November 29, 2021
Mai multe lucruri ar putea merge greșit cu Apple Music pe computer și pe smartphone. Am scris o mână de ghiduri de depanare pentru a remedia numeroase probleme Apple Music; le poți verifica Pe aceasta pagina. În acest ghid, se pune accent pe ca Apple Music să funcționeze corect pe Mac.

Deci, dacă unele secțiuni, caracteristici sau funcționalități ale Apple Music nu funcționează corect pe Mac, consultați soluțiile de mai jos.
Notă: Aceste soluții se aplică atât iTunes, cât și Apple Music - depinde de modul în care este etichetată aplicația pe Macbook (sau versiunea macOS).
1. Forțați părăsirea Apple Music
Să presupunem că nu puteți reda melodii pe Apple Music sau că aplicația se îngheață sau, în general, funcționează defectuos, vă recomandăm să închideți forțat aplicația ca primă linie de acțiune. Puteți face acest lucru din dock-ul Macbook-ului sau din Monitorul de activitate.
Dacă există un punct mic sub pictograma Apple Music de pe Dock, înseamnă că aplicația încă rulează în fundal. Pentru a ieși forțat din aplicație, pur și simplu atingeți pictograma cu două degete și selectați Ieșire.

Pentru a închide forțat Apple Music din Monitorul de activitate, urmați pașii de mai jos.
Pasul 1: Atingeți pictograma de căutare din colțul din dreapta sus al barei de meniu pentru a lansa căutarea Spotlight. Alternativ, căutarea Spotlight poate fi lansată rapid folosind comanda rapidă de la tastatură din bara de Comandă + Spațiu.

Pasul 2: Apoi, tastați Monitor de activitate în bara de căutare Spotlight și apăsați Retur de pe tastatură sau pur și simplu faceți dublu clic pe Monitor de activitate din rezultat.

Pasul 3: Găsiți și selectați Apple Music sau iTunes din lista de aplicații din secțiunea CPU a Monitorului de activitate. Apoi, atingeți pictograma x din colțul din stânga sus.

Pasul 4: Selectați Forțați renunțarea în fereastra pop-up care apare pe ecran.

Acest lucru va închide toate procesele legate de Apple Music de pe Mac. Acum, lansați Apple Music din nou și verificați dacă aplicația funcționează acum și redă melodiile corect.
2. Reactivați Biblioteca de sincronizare
Apple Music sincronizează biblioteca dvs. de melodii cu alte dispozitive conectate la contul dvs. Este posibil să nu puteți reda melodii dacă există o problemă cu procesul de sincronizare al aplicației. ATotuși, o modalitate ușoară de a remedia este repornirea sincronizării bibliotecii, adică dezactivarea și reactivarea bibliotecii de sincronizare. Și asta ajută la remediați problemele Apple Music pe iPhone (și iPad), de asemenea. Iată cum să o faci pe Mac.
Pasul 1: Lansați Apple Music și atingeți iTunes în colțul din stânga sus al barei de meniu.

Pasul 2: Apoi, selectați Preferințe din meniul contextual.

Aceasta va deschide meniul de setări iTunes.
Pasul 3: În fila General, debifați opțiunea „Biblioteca muzicală iCloud” și atingeți OK.

Pasul 4: Așteptați câteva secunde și apoi repetați pasul #1 – pasul #3. După aceea, verificați opțiunea „Bibliotecă muzicală iCloud” și atingeți OK pentru a salva modificările.

Asta vă va reîncărca și vă va actualiza Biblioteca muzicală iCloud, și eliminați orice eroare legată de sincronizare care provoacă Apple Music să nu funcționeze corect.
3. Ștergeți memoria cache a bibliotecii muzicale Apple
Unii utilizatori ar putea ca Apple Music să funcționeze din nou pe Mac-ul lor, ștergând fișierele/folderul cache al aplicației. Ar trebui să încercați acest lucru dacă niciuna dintre metodele de mai sus nu vă ajută. Înainte de a continua, asigurați-vă că aplicația iTunes este închisă.
Pasul 1: Utilizați comanda rapidă de la tastatură „Comandă + bară de spațiu” pentru a lansa căutarea Spotlight. Lipiți directorul (~/Bibliotecă/Cache) în bara de căutare și apăsați Return pe tastatură.

Aceasta va lansa folderul care conține fișierele din cache pentru toate aplicațiile instalate pe Mac.
Pasul 2: Apoi, localizați folderul cu iTunes sau Apple_Music la sfârșit și faceți dublu clic pentru a deschide.

Pasul 3: Selectați toate fișierele din dosar și mutați-le în coșul de gunoi.

Alternativ, le puteți face copii de rezervă mutându-le într-un alt folder de pe computer.
4. Actualizați macOS
Aplicația iTunes este optimizată pentru a funcționa pe Mac-uri care rulează OS X versiunea 10.10.5 sau o versiune ulterioară. Este posibil ca Apple Music să nu funcționeze corect dacă dispozitivul rulează cu ceva mai jos. În plus, Apple lansează actualizări de software pentru a elimina erorile care afectează Apple Music și alte aplicații. Și aceasta este cea mai bună șansă de a face Apple Music să funcționeze din nou dacă orice altă soluție eșuează.
Urmați pașii de mai jos pentru a actualiza macOS-ul dispozitivului.
Pasul 1: Atingeți sigla Apple din colțul din stânga sus al barei de meniu și selectați „Despre acest Mac”.

Pasul 2: Apoi, selectați Actualizare software.

Asigurați-vă că dispozitivul este conectat la internet.
Pasul 3: Atingeți Upgrade Now pe pagina de actualizare a software-ului pentru a descărca și instala toate actualizările disponibile.

5. Verificați stocarea
Ca orice altă aplicație, Apple Music are o cerință minimă de stocare pentru o performanță eficientă. Pentru a utiliza Apple Music sau iTunes, Apple vă recomandă să aveți cel puțin 400 MB de spațiu liber pe disc pe computer. Iată cum să verificați starea stocării Mac-ului dvs.
Pasul 1: Atingeți sigla Apple din colțul din stânga sus al barei de meniu și selectați „Despre acest Mac”.

Pasul 2: Navigați la secțiunea Stocare și verificați cantitatea de spațiu de stocare disponibil.

Dacă este ceva aproape de 400 MB sau mai jos, ar trebui să ștergeți fișierele redundante pentru a elibera spațiu de stocare pe Mac. Avem câteva ghiduri utile pe care le-am legat mai jos. Verifică-i.
- 8 moduri de a elibera spațiu pe disc pe Mac-ul tău de 128 GB
- Cum să ștergeți definitiv fișierele de pe un Mac
- 2 Cele mai bune moduri de a găsi și șterge fișiere duplicate pe Mac
- 5 moduri surprinzătoare de a rula Mac-ul ca nou cu CleanMyMac X
- Top 7 aplicații utile macOS pentru optimizarea Mac-ului
- Cum să ștergeți atașamentele în mod corect în aplicația de e-mail pentru Mac pentru a elibera spațiu pe disc
6. Verificați Abonamentul Apple Music
Acest lucru este destul de clar: nu puteți accesa/reda melodii pe Apple Music cu un abonament expirat. Lansați App Store și verificați dacă abonamentul dvs. Apple Music este activ.
Pasul 1: Deschideți Apple Music și atingeți numele profilului în colțul din stânga jos.

Pasul 2: Apoi, faceți clic pe Vizualizare informații în colțul din dreapta sus.

Pasul 3: Pe pagina Informații despre cont, derulați la secțiunea Abonament și atingeți Gestionare.

Acest lucru va dezvălui starea dvs. de abonament la Apple Music.
Pasul 4: Verificați dacă abonamentul dvs. Apple Music scrie Activ. În caz contrar, atingeți butonul Editați pentru a vă abona sau a vă reînnoi abonamentul.

7. Verificați starea serverului
În cele din urmă, verificați dacă serverul Apple Music este în funcțiune. Timpul de întrerupere a serviciului sau întreruperea serviciului Apple poate cauza funcționarea defectuoasă a iTunes sau Apple Music. Vizitați pagina Starea sistemului Apple pentru a verifica dacă Apple Music și alte servicii conexe (de exemplu, Apple ID, iTunes Match, Apple Music radio, Apple Music Subscriptions și iTunes Store) sunt online/disponibil.

Redă muzica
După cum am menționat mai devreme, multe lucruri ar putea merge prost cu Apple Music pe Mac. Lucrul bun, totuși, este că problemele sunt întotdeauna rezolvabile. Mereu. Cel puțin una dintre metodele de mai sus ar trebui să facă magia pentru tine. Încercați-le și spuneți-ne care este.
Urmatorul: Știați că puteți transmite Apple Music prin orice browser web? Citiți articolul de mai jos pentru a afla ce face diferit Apple Music Web player și dacă ar trebui să începeți să îl utilizați.