Cum să rotiți o imagine sau o imagine în Word
Miscellanea / / November 28, 2021
Astăzi, nu aveți nevoie de software complex precum Photoshop sau CorelDraw pentru a roti, răsturna și distorsiona o imagine de-a lungul axei X.Y și Z. Nifty Little MS Word face truc și multe altele în câteva clicuri simple.
În ciuda faptului că este în primul rând un software de procesare a textului și este cel mai popular, Word oferă câteva funcții puternice pentru a manipula grafica. Grafica include nu numai imagini, ci și casete de text, WordArt, forme și multe altele. Word oferă utilizatorului o flexibilitate rezonabilă și un grad impresionant de control asupra imaginilor adăugate în document.
În Word, rotația unei imagini este ceva asupra căruia cineva are control complet. Puteți roti imaginile orizontal, vertical, le puteți întoarce sau chiar le puteți inversa. Un utilizator poate roti imaginea din document în orice unghi până când aceasta se află în poziția dorită. Rotația 3D este posibilă și în MS Word 2007 și versiunile ulterioare. Această funcție nu este limitată doar la fișierele de imagini, este valabilă și pentru alte elemente grafice.
Cuprins
- Cum să rotiți o imagine în Microsoft Word
- Metoda 1: Rotiți direct cu săgeata mouse-ului
- Metoda 2: Rotiți o imagine într-un unghi de 90 de grade
- Metoda 3: Întoarcerea imaginii orizontal sau vertical
- Metoda 4: Rotiți imaginea la un unghi exact
- Metoda 5: Utilizați presetări pentru a roti imaginea în spațiul tridimensional
- Metoda 6: Rotiți imaginea într-un spațiu tridimensional în grade specifice
- Metodă suplimentară – împachetarea textului
- Cum să rotiți textul în Word?
- Metoda 1: Introduceți o casetă de text
- Metoda 2: Introduceți un WordArt
- Metoda 3: Convertiți textul într-o imagine
Cum să rotiți o imagine în Microsoft Word
Cea mai bună parte despre rotirea imaginilor în Cuvânt este că este extrem de simplu. Puteți manipula și transforma cu ușurință o imagine prin câteva clicuri de mouse. Procesul de rotire a unei imagini rămâne același în aproape toate versiunile de Word, deoarece interfața este destul de similară și consecventă.
Există câteva moduri diferite de a roti o imagine, acestea variază de la utilizarea săgeții mouse-ului până la trageți imaginea în jur pentru a introduce grade exacte în care doriți ca imaginea să fie rotită tridimensional spaţiu.
Metoda 1: Rotiți direct cu săgeata mouse-ului
Word vă oferă opțiunea de a vă roti manual imaginea la unghiul dorit. Acesta este un proces ușor și simplu în doi pași.
1. Selectați imaginea pe care doriți să o rotiți făcând clic pe ea. Faceți clic stânga pe punctul mic verde care apare în partea de sus.
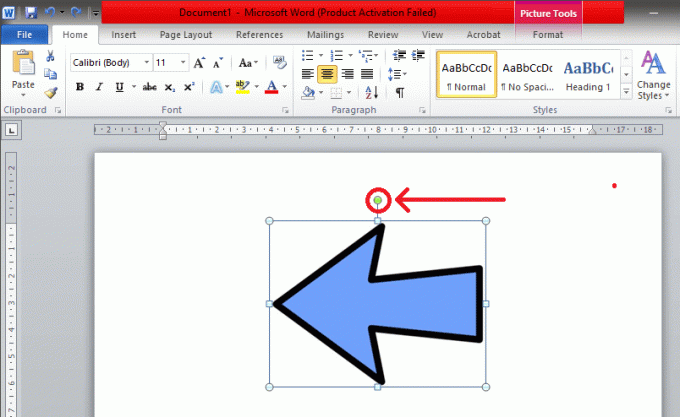
2. Țineți apăsat butonul stâng al mouse-ului și trageți mouse-ul în direcția în care doriți să rotiți imaginea. Nu eliberați prinderea până nu obțineți unghiul dorit.

Sfat rapid: Dacă doriți ca imaginea să se rotească cu un pas de 15° (adică 30°, 45°, 60° și așa mai departe), apăsați și mențineți apăsată tasta „Shift” în timp ce rotiți cu mouse-ul.
Metoda 2: Rotiți o imagine într-un unghi de 90 de grade
Aceasta este cea mai simplă metodă de a roti o imagine în MS Word cu 90 de grade. Folosind această metodă, puteți roti cu ușurință imaginea în oricare dintre cele patru direcții.
1. În primul rând, selectați imaginea de care aveți nevoie făcând clic pe ea. Apoi, găsiți 'Format' fila din bara de instrumente situată în partea de sus.

2. Odată ajuns în fila Format, selectați „Rotiți și răsturnați” simbol găsit sub 'Aranja' secțiune.

3. În meniul derulant, veți găsi opțiunea pentru rotiți imaginea cu 90° în ambele direcţii.

Odată selectată, rotația va fi aplicată imaginii selectate.
Metoda 3: Întoarcerea imaginii orizontal sau vertical
Uneori, doar rotirea imaginii nu este utilă. Word vă permite să răsturnați imaginea vertical sau orizontal pentru a obține efectul dorit. Acest lucru creează o imagine directă în oglindă a imaginii.
1. Urmați metoda menționată mai sus și navigați la „Rotiți și răsturnați” meniul.
2. Presa 'Flip orizontal’ pentru a oglindi imaginea de-a lungul axei Y. Pentru a inversa vertical imaginea care se află de-a lungul axei X, selectați „Întoarceți pe verticală’.

Puteți utiliza orice combinație de răsturnare și rotire pentru a obține imaginea dorită.
Metoda 4: Rotiți imaginea la un unghi exact
Word vă oferă, de asemenea, această mică opțiune de a roti o imagine într-un anumit grad dacă o creștere de 90 de grade nu funcționează pentru dvs. Aici o imagine va fi rotită la un grad exact pe care îl introduceți dvs.
1. Urmând metoda de mai sus, selectați „Mai multe opțiuni de rotație...” în meniul Rotire și răsturnare.

2. Odată selectat, apare o casetă pop-up „Aspect” va aparea. În secțiunea „Dimensiune”, găsiți opțiunea numită 'Rotație'.

Puteți fie să tastați direct unghiul exact în casetă, fie să utilizați săgețile mici. Săgeata în sus este egală cu numere pozitive care vor roti imaginea spre dreapta (sau în sensul acelor de ceasornic). Săgeata în jos va face opusul; va roti imaginea spre stânga (sau în sens invers acelor de ceasornic).
Tastare 360 de grade va readuce imaginea la locul inițial după o rotație completă. Orice grad mai mare decât 370 de grade va fi vizibil doar ca o rotație de 10 grade (ca 370 – 360 = 10).
3. Când sunteți mulțumit, apăsați 'BINE' pentru a aplica rotația.

Citește și:4 moduri de a introduce simbolul gradului în Microsoft Word
Metoda 5: Utilizați presetări pentru a roti imaginea în spațiul tridimensional
În MS Word 2007 iar mai târziu, rotația nu este limitată doar la stânga sau la dreapta, se poate roti și distorsiona în orice fel în spațiul tridimensional. Rotirea 3D este incredibil de ușoară, deoarece Word are câteva presetări la îndemână din care să alegeți, disponibile cu câteva clicuri simple.
1. Click dreapta pe imagine pentru a deschide panoul de opțiuni. Selectați „Format imaginea…” care se află de obicei în partea de jos.

2. Va apărea o casetă de setări „Format imagine”, în meniul său selectați „Rotație 3-D”.

3. Odată ce vă aflați în secțiunea Rotație 3-D, atingeți pictograma situată lângă „Presetat”.

4. În meniul derulant, veți găsi mai multe presetări din care să alegeți. Există trei secțiuni diferite, și anume, paralelă, perspectivă și oblică.

Pasul 5: Odată ce îl găsiți pe cel perfect, faceți clic pe el pentru a aplica transformarea imaginii dvs. și apăsați „Închide’.

Metoda 6: Rotiți imaginea într-un spațiu tridimensional în grade specifice
Dacă presetările nu fac truc, MS Word vă oferă și opțiunea de a introduce manual gradul dorit. Puteți manipula liber imaginea pe axa X, Y și Z. Dacă nu sunt disponibile valori predeterminate, obținerea efectului/imaginei dorite poate fi o provocare, dar flexibilitatea oferită de Word ajută.
1. Urmați metoda de mai sus pentru a intra în Rotație 3-D secțiunea din fila Formatare imagini.
Veți găsi 'Rotație' opțiunea situată sub presetări.
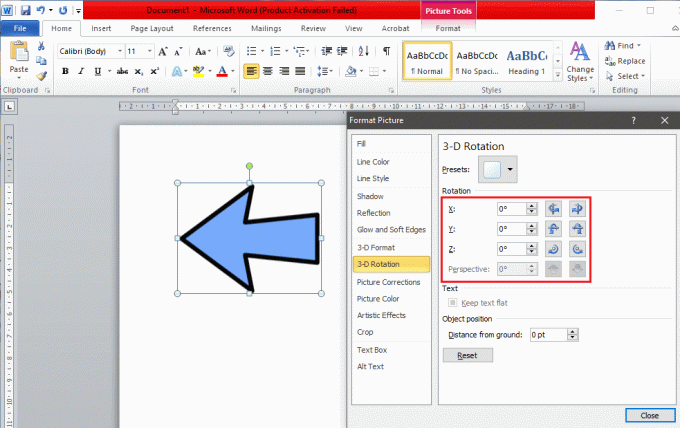
2. Puteți introduce manual grade exacte în casetă sau puteți utiliza săgețile mici în sus și în jos.
- Rotația X va roti imaginea în sus și în jos, așa cum ați întoarce o imagine departe de dvs.
- Rotația Y va roti imaginea dintr-o parte în alta ca și cum ai întoarce o imagine.
- Rotația Z va roti imaginea în sensul acelor de ceasornic, așa cum ați muta o imagine pe o masă.

Vă recomandăm să redimensionați și să reglați poziția filei „Format imagine” astfel încât să puteți vizualiza imaginea în fundal. Acest lucru vă va ajuta să ajustați imaginea în timp real pentru a obține efectul dorit.
3. Odată ce sunteți mulțumit de imagine, apăsați 'Închide'.

Metodă suplimentară – împachetarea textului
Inserarea și manipularea imaginilor în Word fără a muta textul ar putea părea imposibilă la început. Dar, există câteva modalități de a ocoli și de a ajuta utilizatorul să folosească programul mai eficient și cu ușurință. Modificarea setării de împachetare a textului este cea mai ușoară.
Când doriți să inserați o imagine într-un document Word între paragrafe, asigurați-vă că este opțiunea implicită „În conformitate cu textul” nu este activat. Acest lucru va insera imaginea între linie și va distruge întreaga pagină, dacă nu întregul document în proces.
Pentru a schimba împachetarea textului setare, faceți clic stânga pe imagine pentru a o selecta și accesați fila „Format”. Veți găsi 'Încadra textul' opțiunea din „Aranja' grup.

Aici veți găsi șase moduri diferite de a încheia textul.
- Pătrat: Aici, textul se mișcă în jurul imaginii într-o formă pătrată.
- Strâmt: Textul se conformează formei sale și se mișcă în jurul lui.
- Prin: Textul umple orice spații albe din imaginea în sine.
- Sus jos: Textul va apărea deasupra și dedesubtul imaginii
- În spatele testului: Textul este plasat deasupra imaginii.
- În fața textului: Textul este acoperit din cauza imaginii.
Cum să rotiți textul în Word?
Alături de imagini, MS Word vă oferă opțiunea de a roti textele care ar putea fi de ajutor. Word nu vă permite direct să rotiți textul, dar există modalități prin care îl puteți ocoli cu ușurință. Va trebui să convertiți textul într-o imagine și să îl rotiți folosind oricare dintre metodele menționate mai sus. Metodele de a face acest lucru sunt puțin complexe, dar dacă urmați corect instrucțiunile, nu veți avea nicio problemă.
Metoda 1: Introduceți o casetă de text
Mergi la ‘Introduce' fila și faceți clic pe 'Casetă de text' opțiunea din grupul „Text”. Alege „Casă text simplă” în lista drop-list. Când apare caseta, tastați textul și ajustați dimensiunea corectă a fontului, culoarea, stilul fontului etc.

Odată ce caseta de text este adăugată, puteți elimina conturul făcând clic dreapta pe caseta de text și selectând „Format forma…” în meniul derulant. Va apărea o fereastră pop-up, selectați „Culoarea liniei” secțiune, apoi apăsați „Fără rând’ pentru a elimina conturul.
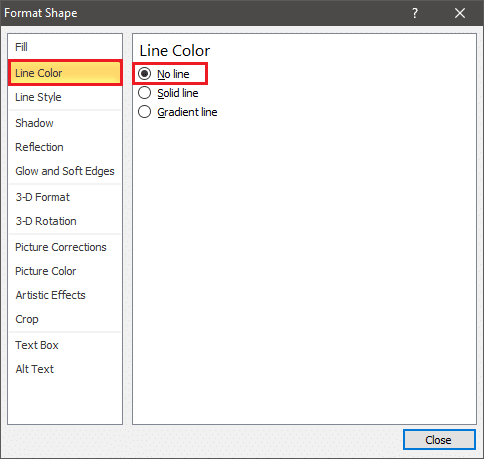
Acum, puteți roti caseta de text așa cum ați roti o imagine, urmând oricare dintre metodele menționate mai sus.
Metoda 2: Introduceți un WordArt
În loc să inserați text într-o casetă de text așa cum este menționat în metoda de mai sus, încercați să-l introduceți ca WordArt.
Mai întâi, inserați WordArt găsind opțiunea situată în 'Introduce' fila de sub 'Text' secțiune.

Alegeți orice stil și schimbați stilul fontului, dimensiunea, conturul, culoarea etc. conform preferintei tale. Introduceți conținutul necesar, acum îl puteți trata ca pe o imagine și îl puteți roti în consecință.
Metoda 3: Convertiți textul într-o imagine
Puteți converti direct textul într-o imagine și îl puteți roti în consecință. Puteți copia exact textul necesar, dar în timp ce îl lipiți, nu uitați să utilizați „Lipire specială...” opțiunea situată în stânga în fila „Acasă”.

Se va deschide o fereastră „Lipire specială”, alegeți „Imagine (metafișier îmbunătățit)” și apăsați 'BINE' a iesi.
Procedând astfel, textul va fi convertit într-o imagine și poate fi rotit cu ușurință. De asemenea, aceasta este singura metodă care permite rotația 3D a textului.
Recomandat:Cum să inserați un PDF într-un document Word
Sperăm că ghidul de mai sus v-a ajutat să rotiți imaginile, precum și textul din documentul Word. Dacă știți despre astfel de trucuri care ar putea ajuta pe alții să-și formateze mai bine documentele, anunțați-ne în secțiunea de comentarii de mai jos.



