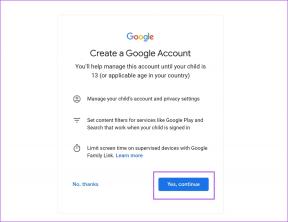Top 4 remedieri pentru Google Meet Screen Share nu funcționează pe Firefox
Miscellanea / / November 29, 2021
Din multe motive, partajarea ecranului a devenit una dintre cele mai importante caracteristici la care trebuie să țineți cont într-un instrument de videoconferință. Google Meet oferă posibilitatea de a partaja ecrane în timpul unei prezentări, dar are unele neajunsuri. De exemplu, unii utilizatori Google Meet își pot partaja ecranele toate browserele, cu excepția Firefox. Dacă vă aflați într-o situație similară, am enumerat patru lucruri pe care le puteți face pentru a corecta anomalia.

Există multe motive pentru care se întâmplă acest lucru. În primul rând, a avea mai multe ferestre de Firefox deschise pe computerul tău ar putea afecta permisiunile de partajare a ecranului Google Meet. În al doilea rând, problema de partajare a ecranului ar putea fi o eroare temporară a dispozitivului. Prin urmare, înainte de a implementa soluțiile de mai jos, închideți toate ferestrele Firefox și reporniți browserul. Dacă problema persistă, una dintre verificările de depanare din acest ghid ar trebui să o rezolve.
De asemenea, pe Guiding Tech
1. Verificați setările de confidențialitate ale Firefox
Notă: Acest lucru se aplică pentru Mac care rulează macOS Catalina v10.15 sau mai nou. Continuați cu alte remedieri de mai jos dacă utilizați Firefox pe un computer Windows.
Apple consideră că conținutul ecranului dvs. ar trebui să fie privat. Fără a permite unei aplicații să înregistreze ecranul Mac, funcții precum partajarea ecranului nu vor funcționa. Dacă ați încercat să vă prezentați ecranul în Firefox fără succes, verificați dacă browserul poate captura afișajul Mac-ului dvs.
Pasul 1: Lansați Preferințe de sistem și selectați „Securitate și confidențialitate”.

Pasul 2: În fila Confidențialitate, selectați Înregistrare ecran în panoul din stânga.

Pasul 3: În cele din urmă, asigurați-vă că Firefox este bifat.

Vi se va solicita să închideți Firefox pentru a efectua modificarea. Puteți face acest lucru atingând butonul „Ieșire și redeschidere” din solicitare.

Vă recomandăm să reporniți manual Firefox, astfel încât să puteți salva în mod corespunzător orice lucru în desfășurare în browser.
2. Acordați permisiunea Meet Share Screen
Ca altul browsere web populare pe piață, Firefox vă permite, de asemenea, să capturați și să partajați fereastra browserului sau întregul ecran al computerului cu site-urile web acceptate. Dacă întâmpinați vreo piedică în timp ce încercați să vă partajați ecranul pe orice site web, verificați permisiunile site-ului pentru partajarea ecranului. Accesați fila Google Meet și urmați pașii de mai jos.
Pasul 1: Faceți clic dreapta oriunde pe pagina Google Meet și selectați „Vizualizați informațiile paginii”.

Pasul 2: navigați la fila Permisiuni.

Aceasta va dezvălui lista de permisiuni care se referă la Google Meet în browserul dvs. Firefox.
Pasul 3: Derulați prin permisiuni și bifați caseta Utilizare implicită pentru permisiunea „Partajare ecran”.

Acest lucru oferă Google Meet acces pentru a vă înregistra și partaja ecranul în timpul prezentărilor. Dacă este activată, debifați opțiunea și verificați-o din nou. În plus, atunci când vi se solicită să acordați Google Meets permisiunea de a vă vedea ecranul, asigurați-vă că selectați Permiteți după ce ați ales ecranul/fereastra de partajat. Foarte important.

3. Încercați modul sigur
Suplimente pentru Firefox Sunt cool. Acestea sporesc productivitatea și vă îmbunătățesc experiența de navigare pe web. În ciuda beneficiilor lor, aceste suplimente perturbă uneori unele funcții ale browserului. Încercați să utilizați Firefox fără suplimente și vedeți dacă asta rezolvă problema de partajare a ecranului Google Meet. Totuși, nu trebuie să dezinstalați suplimentele. Pur și simplu rulați Firefox în modul sigur, un mod de depanare care dezactivează temporar toate suplimentele.
Pasul 1: Lansați Firefox și atingeți pictograma meniului hamburger.

Pasul 2: Selectați Ajutor din opțiunile de meniu.

Pasul 3: Apoi, selectați Informații de depanare.

Pasul 4: Acum, atingeți butonul „Reporniți cu suplimente dezactivate”.

Pasul 5: În solicitarea de confirmare, selectați Restart.

Notă: Repornirea browserului va reporni toate ferestrele Firefox active. Deci, asigurați-vă că aveți toate lucrările în desfășurare salvate înainte de a continua.
4. Actualizează Firefox
Aceasta este o altă soluție eficientă de depanare a problemelor mari și mici ale Firefox. Refresh, în acest caz, este pur și simplu un alt cuvânt pentru resetare. Și urmând pașii de mai jos, veți reseta Firefox-ul dispozitivului dvs. la setările implicite. Acesta va păstra date personale, cum ar fi marcaje, parole, cookie-uri și istoricul descărcărilor. În timpul reîmprospătării, Firefox va elimina toate extensiile, permisiuni pentru site-uri web și alte personalizări.

Reîmprospătarea browserului Firefox este foarte ușoară. În primul rând, îl puteți obține printr-un clic pe un buton. Pur și simplu atingeți butonul Actualizează Firefox de mai jos și urmați solicitarea.
Actualizează Firefox
Notă: Linkul/butonul Reîmprospătare Firefox funcționează numai în browserul Firefox pentru Mac sau PC, nu pentru mobil sau alte browsere.
De asemenea, puteți reîmprospăta Firefox din pagina Informații de depanare.
Pasul 1: Introdu această adresă despre: suport în bara de adrese și apăsați Enter de pe tastatură.

Aceasta vă va redirecționa către pagina de depanare Firefox.
Pasul 2: Acum, atingeți butonul Actualizează Firefox.

Pasul 3: Selectați Actualizează Firefox în solicitarea de confirmare pentru a continua.

Asta se va închide și va reporni Firefox. Nu uitați să salvați orice sarcină importantă înainte de a reîmprospăta browserul pentru a pierde lucrările importante și nesalvate.
De asemenea, pe Guiding Tech
Împărtășește-ți punctul de vedere
Dacă permisiunile dispozitivului dvs. de partajare a ecranului sunt configurate corect, dar veți primi în continuare o eroare când încercați să vă partajați ecranul într-o prezentare Google Meet, vă recomandăm să reporniți calculator. În plus, verificați dacă Firefox este actualizat: accesați Meniu > Preferințe > Actualizări Firefox.
Urmatorul: Întâmpinați probleme cu microfonul din Google Meet pe Windows sau Mac? Citiți ghidul de mai jos pentru a afla 10 moduri simple de a remedia problemele audio cu Google Meet.