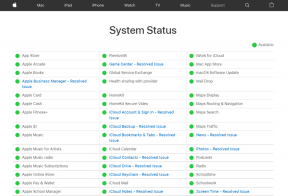Numbers pentru iPad: Adăugați glisoare de date, ferestre pop-up pentru a economisi timp
Miscellanea / / November 29, 2021

În timp ce Apple a făcut o treabă uimitoare aducându-le suita de productivitate de aplicații atât pentru iPhone, cât și pentru iPad, au făcut mai puțin decât stelare când vine vorba de a le arăta utilizatorilor cum să profite la maximum de aceste aplicații.
Dintre acestea, Numbers pentru iPad este poate cel mai subutilizat, deoarece mulți utilizatori pur și simplu nu știu despre unele dintre caracteristicile sale.
Deci, pentru a remedia acest lucru și a vă ajuta să deveniți mai productiv, iată câteva caracteristici cu adevărat utile pe care Numbers pentru iPad le are de oferit: glisoare de date, care vă permit pentru a schimba numărul oricărei celule în mod dinamic și cu precizie, și mesaje pop-up, care sunt ideale pentru a aminti ceva important despre o celulă și despre ea continuturi.
Notă importantă: Dacă utilizați în mod regulat Numbers, consultați intrările noastre anterioare și aflați cum să lucrați cu această aplicație și mai rapid pe Mac-ul dvs sau dispozitiv iOS.
Sunteți gata să aflați mai multe despre aceste funcții? Grozav.
Glisoare de date
Pasul 1: Mai întâi, începeți prin a selecta celulele cu care doriți să funcționeze glisorul de date. Pentru aceasta, atingeți o celulă o dată și apoi trageți colțul până când toate celelalte sunt selectate.

În acest exemplu, vom lucra cu o selecție de celule care sunt legate de un grafic, astfel încât să obțineți o imagine mai bună asupra cât de util poate fi un glisor.

Pasul 2: După ce selectați celulele relevante, apăsați pe Formatare pictograma (penie) și selectați fila din dreapta Format. Apoi derulați în jos și atingeți Glisor opțiune.

Pasul 3: Acest pas este complet opțional, dar totuși foarte util. Dacă doriți să aveți și mai mult control asupra datelor din celula foii de calcul, puteți atinge litera ‘eu’ lângă Glisor. În meniul rezultat, vi se vor prezenta diferite moduri în care vă puteți controla date, cum ar fi setarea unui interval de valori sau chiar setarea numărului de unități pe pas pe măsură ce mutați glisor.

Pasul 4: Odată ce ați terminat cu această opțiune, mergeți pur și simplu la celulele relevante și atingeți oricare dintre ele pentru a dezvălui un glisor, pe care îl puteți utiliza pentru a-i schimba valoarea instantaneu și cu control granular.
Aruncă o privire la cele două poze de mai jos. Observați cum se schimbă valoarea celulei odată cu glisorul și cum secțiunea acelei celule din diagrama circulară legată (secțiune mare portocalie) își schimbă, de asemenea, dimensiunile în consecință.


Meniuri pop-up
Pasul 1: Mai întâi, selectați celula în care doriți să adăugați o notă. Apoi, la fel ca în cazul glisoarelor, puteți accesa această opțiune atingând pe Formatare pictograma din dreapta sus a ecranului. Acolo, sub Format filă, atingeți Meniu pop-up.

Pasul 2: Apoi, veți putea introduce orice fel de notă sub numărul celulei atingând adăugați un articol nou. După ce ați terminat, atingeți oriunde altundeva pentru a ieși din meniul de opțiuni. Acum, de fiecare dată când apăsați pe celula la care faceți referire, nota dvs. va apărea.


Iată. Dacă utilizați frecvent Numbers pe iPad sau cu foi de calcul care conțin cantități mari de date, aceste două opțiuni vă vor ajuta să lucrați mai rapid și să aveți mai mult control asupra foii de calcul. Bucurați-vă!