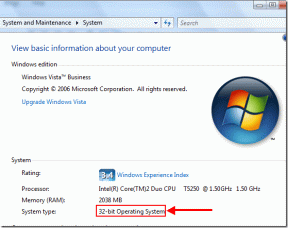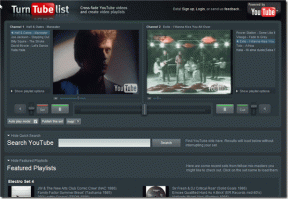Cum să sincronizați clipboard-ul între dispozitivele Samsung și Windows
Miscellanea / / November 29, 2021
În ultimii ani, aplicația My Phone de la Microsoft a evoluat încet, dar constant, cu timpul. De la sincronizarea notificării telefonului cu laptopul Windows până la a vă permite să verificați fotografiile recente de pe telefon direct pe computer, vă permite să faceți multe. O altă funcție ingenioasă disponibilă pe câteva telefoane Samsung selectate este capacitatea de a sincroniza conținutul clipboard-ului între telefonul Samsung și computerul Windows.

Desigur, aplicația Telefonul meu elimină problemele pe care le-ați avea de obicei când tastați și reintroduceți aceleași informații pe care le aveți pe dispozitivele dvs. Odată activat, tot ce trebuie să faceți este să copiați o serie de texte pe telefon, iar același lucru ar fi disponibil pe computer și invers.
Este un hack grozav de productivitate. Iată cum să sincronizați conținutul clipboard-ului între telefonul Samsung și computerul Windows.
Să începem.
De asemenea, pe Guiding Tech
Cum se configurează aplicația My Phone
Pasul 1: Pe telefonul dvs., mergeți la Setări și derulați în jos până când vedeți funcțiile avansate. Apoi, atingeți Link la Windows > Adăugați computer.


Acest pas va comuta camera pentru a scana un cod QR
Pasul 2: Între timp, pe computerul cu Windows, deschideți aplicația Telefonul meu. Dacă este prima dată când utilizați aplicația, aceasta vă va cere tipul de telefon. Desigur, va fi Android pentru telefonul tău Samsung.

Apoi, conectați-vă folosind contul Outlook.

Pasul 3: Odată ce acreditările sunt verificate, aplicația My Phone va afișa un cod QR. Acum, tot ce trebuie să faceți este să-l scanați folosind telefonul. Cam atât.
Va trebui să acordați permisiunile necesare, atât aplicația Telefonul meu a telefonului, cât și a PC-ului, vor fi sincronizate. După aceea, veți putea vedea notificările și fotografiile telefonului dvs. pe computer.

Dacă aplicația Windows nu afișează un cod QR, poate fi necesar să vă conectați folosind metoda PIN convențională. Cu toate acestea, nu am putut obține PIN-ul și a trebuit să revenim la metoda QR în cazul nostru.
Pasul 4: Acum, faceți clic pe Setări în colțul din stânga jos, selectați Funcții și comutați comutatorul pentru copierea și lipirea pe mai multe dispozitive. Si asta e.

Ori de câte ori copiați ceva pe telefon, același set de text va fi disponibil pe computer și invers. La fel ca ecosistemul Apple, sincronizarea clipboard-ului este perfectă și funcționează fără probleme.
Cea mai bună parte este că nu există niciun balon de notificare ciudat pe telefon sau pe computer care să indice că textul menționat a fost copiat sau lipit. Doar e acolo. Desigur, dacă comutați adesea între telefon și computer, este posibil să aveți nevoie de puțin timp pentru a vă obișnui cu schimbarea.
De asemenea, pe Guiding Tech
Limitări
În timp ce copierea pe mai multe dispozitive vă permite să accesați textul copiat de pe dispozitivele conectate, procesul are unele limitări. De exemplu, textul copiat poate pierde o parte din formatare. De cele mai multe ori, șansele sunt să vedeți text simplu.
În al doilea rând, nu veți putea copia text din folderul securizat al telefonului dvs. și pe bună dreptate. Cu toate acestea, puteți copia text în folderul securizat.
Deoarece nu există un istoric nativ al clipboard-ului pe telefon, conținutul clipboard-ului poate fi înlocuit din când în când. Din fericire, am putut vedea conținutul clipboard-ului datorită funcției native Clipboard a Google.

Tastatura Microsoft Swiftkey nu a afișat textul copiat de pe computer pe telefon, iar acest lucru s-ar putea datora unor probleme de permisiune. Pe de altă parte, tasta Win + tasta V au cumpărat tot conținutul recent clipboard de pe PC.
Și hei, în timp ce configurați această funcție de copiere și inserare pe mai multe dispozitive, nu uitați să comutați butonul pentru Utilizare date mobile.
De asemenea, pe Guiding Tech
Truc bonus: transferați fișiere și fotografii ca un profesionist
Una dintre cele mai noi caracteristici ale aplicației My Phone este că vă permite transferați fișiere și fotografii perfect între telefon și computer. Nu cabluri foarte lungi să-ți strici aspectul mesei și nu aplicație de partajare umbrită. Și, odată cu eliminarea unei aplicații terță parte, puteți fi, de asemenea, sigur de confidențialitatea și securitatea datelor.
Tot ce trebuie să faceți este să deschideți aplicația My Phone și să faceți clic pe imaginea telefonului. Aceasta va reflecta ecranul de pornire al telefonului dvs. deasupra aplicației Telefonul meu.

Pur și simplu, trageți și plasați fișierele și imaginile pe ecranul de pornire. Asta e.
Cu această caracteristică, vă puteți folosi telefonul direct de pe computer, indiferent dacă doriți să răsfoiți o anumită aplicație pentru telefon sau să verificați conținutul aplicației Fișierele mele. Cea mai bună parte este că unele dintre gesturi, cum ar fi glisarea în sus și în lateral, funcționează și ele.
Neted ca mătasea
Noile funcții ale telefonului meu vă permit să comutați fără probleme între telefon și computer cu ușurință. Cea mai bună parte este că nu trebuie să-ți trimiți rânduri lungi de text prin mesaje sau e-mailuri. Deci trebuie să copiați și să inserați conținut, iar Windows se va ocupa de restul.
Deocamdată, unele dintre aceste funcții sunt disponibile pe anumite modele Samsung, cum ar fi Galaxy Note, seria Galaxy S și unele modele din seria A.