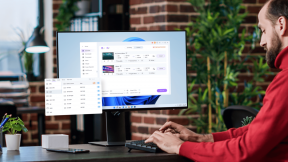Cum să descărcați cu ușurință un PDF pe Chrome pentru iOS
Miscellanea / / November 29, 2021
Chrome pe iOS este o afacere uriașă pentru cei dintre noi care iubesc funcțiile de sincronizare multiplatformă pe care browserul versatil Google le aduce la masă. Dar exact ca la Microsoft, Apple nu este atât de acomodat cu browserele web terțe de pe platforma sa.
Și asta înseamnă funcții utile, cum ar fi capacitatea Safari de a Copiați fără probleme peste PDF-uri în iBooks sunt aproape inexistente pe Chrome. Dar continuă să fie așa?

Acest lucru va suna prea bine pentru a fi adevărat, dar cu cea mai recentă actualizare Chrome pentru iOS, acum puteți salva fișierele PDF pe care le deschideți în Chrome direct în iBooks! Și chiar mai bine, Chrome acceptă, de asemenea, aplicația Fișiere pentru iOS 11, ceea ce face să descărcați PDF-uri pe iPhone sau iPad o simplă simplitate!
Deci cum faci asta? Să aflăm!
Noi opțiuni de partajare
După ce deschideți un PDF pe Chrome prin iPhone sau iPad, atingeți ușor ecranul. Ar trebui să vedeți o opțiune etichetată OPEN IN care apare în partea de jos a ecranului. Apăsați-l.

Important: Dacă nu vedeți această opțiune, asigurați-vă că aveți cea mai recentă actualizare Chrome instalată pe dispozitivul dvs. iOS prin App Store.
Chrome ar trebui să deschidă acum un panou Partajare care listează un set complet diferit de acțiuni față de ceea ce este în mod normal accesibil prin pictograma Partajare din partea de sus a browserului... care este destul de ciudat, dar contează?

Opțiunea Copiere în iBooks ar trebui să vă atragă cu siguranță atenția - atingeți-o, iar PDF-ul ar trebui să se încarce instantaneu în iBooks. Yay! Puteți utiliza apoi diversele instrumente de marcare interesante prezente în iBooks pentru a le adăuga comentarii și adnotări uşor. După efectuarea modificărilor, puteți, de asemenea, să trimiteți fișierul prin poștă direct din cadrul aplicației în sine.
Și apoi există Copiere în Note. Destul de util dacă doriți să adăugați fișierul la o notă. Ar trebui să vezi și un Opțiunea AirDrop care vă permite să trimiteți fișierul PDF direct ca link către alte dispozitive iOS.
Dar adevărata afacere constă în opțiunea Salvare în fișiere. Doar atingeți-l și Chrome ar trebui să deschidă aplicația Fișiere.

Adevărata afacere constă în opțiunea Salvare în fișiere
Odată ce faci asta, poți selecta orice spațiu de stocare bazat pe cloud de pe dispozitiv pentru a salva PDF-ul pe iCloud Drive, OneDrive, Google Drive etc. De asemenea, puteți naviga la orice subdosar din locațiile enumerate. Foarte intuitiv și super ușor de utilizat.
După ce ați selectat locația preferată, atingeți pur și simplu Adăugați și voilà, fișierul dvs. ar trebui să fie salvat în locația selectată.

Acum, copierea fișierului pe iBooks nu vă oferă prea multe opțiuni atunci când vine vorba de gestionarea fișierului. Și, salvarea într-o locație bazată pe cloud nu „descărcă” cu adevărat fișierul pe dispozitiv. Dar, există o soluție care vă permite să stocați fișierul PDF la nivel local. Să vedem cum funcționează.
Stocare locală
Este posibil să fi observat o locație Pe iPhone-ul meu sau Pe iPad-ul meu listată în aplicația Fișiere. Este ceva care apare dacă aveți anumite aplicații (cum ar fi Word, PowerPoint, VLC etc.) instalate.
Aceste aplicații folosesc integrarea fișierelor pentru a salva fișiere local pe dispozitivul dvs., ceea ce înseamnă că puteți utiliza și dvs subfolderele aferente din locația Pe iPhone/iPad-ul meu pentru a vă stoca fișierele PDF din Chrome local ca bine.

Cu toate acestea, nu uitați că este o soluție mai degrabă decât o funcționalitate intenționată pe iOS. Și asta înseamnă că ștergerea unei aplicații asociate subdosarului elimină și orice fișiere PDF salvate stocate în ea. Deci fii atent.
Indiferent, PDF-urile salvate local sau în locații de stocare în cloud au acces la funcțiile intuitive de gestionare a fișierelor pe care aplicația Fișiere le aduce la masă. Și înainte de a încheia lucrurile, să ne uităm la câteva dintre ele.
Ștergerea unei aplicații asociate subdosarului elimină și orice fișiere PDF salvate stocate în ea
PDF-uri în aplicația Files
PDF-urile descărcate pot fi deschise direct prin intermediul aplicației Files. Doar deschideți aplicația Fișiere, navigați până la locația în care ați salvat fișierul, apoi atingeți-o.

Aplicația Fișiere ar trebui să utilizeze instantaneu capacitățile native de vizualizare PDF ale iOS - similar cu iBooks - pentru a afișa imediat conținutul fișierului.
Și mai bine, obțineți acces la instrumentele de adnotare PDF ale iBooks pentru a efectua markupuri cu ușurință, toate modificările efectuate fiind salvate fără probleme imediat ce închideți previzualizatorul. Asigurați-vă că încercați. Îți va plăcea!

Acum, ce se întâmplă dacă doriți să deschideți fișierul într-un vizualizator PDF dedicat, cum ar fi Adobe Acrobat Reader? Destul de simplu. Efectuați o apăsare lungă pe fișier și atingeți Partajare în bara de comandă. Apoi puteți specifica orice aplicație în care doriți să se încarce PDF-ul.

Există încă o mulțime de alte lucruri pe care le puteți face cu aplicația Fișiere. Mutarea fișierelor PDF între stocarea în cloud, redenumirea lor în orice doriți sau etichetarea fișierelor din mai multe locații este făcută trivială prin această adăugare fenomenală la iOS 11. Și se încarcă mai bine decât oricare dintre aplicațiile dedicate de stocare în cloud de pe dispozitivul dvs., așa că asigurați-vă că profitați la maximum de el.
Funcționalitate vitală, în sfârșit...
De-a lungul anilor, utilizatorii Chrome de pe iOS au fost nevoiți să treacă prin diferite cercuri pentru a obține PDF-uri descărcate pe iPhone sau iPad, dar nu mai. Este înviorător să găsești în sfârșit opțiunea de a salva direct fișierele PDF în orice locație bazată pe cloud sau chiar local folosind soluția de soluție pentru folderul Pe iPhone/iPad.
Nu vă mai încurcați cu opțiunile ascunse din meniurile de tipărire obscure sau cu copierea linkurilor către Safari. Pf…
Deci, cum a mers? A lovit vreun blocaj? Anunțați-ne în comentarii.