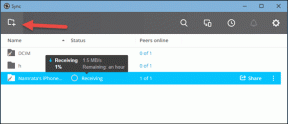Cum să adăugați o comandă rapidă de la tastatură pentru meniul contextual în Windows 10
Miscellanea / / November 29, 2021
Meniul contextual se deschide când faceți clic dreapta folosind mouse-ul. Funcționează peste tot, cum ar fi desktop, browser și aplicații. Unele tastaturi vin cu o tastă dedicată pentru lansarea meniul contextual. Pentru toți ceilalți, puteți adăuga acum o comandă rapidă de la tastatură pentru meniul contextual pe computerul cu Windows 10.

Vom folosi un instrument de remapare a butoanelor de la tastatură care este gratuit și open source. Vorbesc despre PowerToys. A fost dezvoltat intern de Microsoft și are o mulțime de caracteristici interesante. Una dintre ele este capacitatea de a atribui o funcție personalizată oricărei taste prin remaparea acesteia.
Sa incepem.
Ce este PowerToys
PowerToys a debutat cu Windows 95 și i-a plăcut întotdeauna să fie unul dintre acei actori de fundal. Un set de instrumente utilitare gratuite care le-au permis utilizatorilor cu putere mai mult control asupra funcțiilor Windows mai puțin cunoscute și asupra modului în care funcționează. Microsoft a continuat să modifice PowerToys, adăugând și eliminând funcții până la XP. Știm cu toții ce dezastru a fost Vista și nici PowerToys nu a primit suport pentru asta.

Lucrurile s-au schimbat odată cu lansarea Windows 10, unde Microsoft a reușit în sfârșit multe lucruri corecte. Una dintre decizii a fost să facă PowerToys sursa deschisa permițând dezvoltatorilor independenți să lucreze la el. Codul este disponibil în depozitul GitHub (link de mai jos) și vine cu câteva instrumente noi și vechi. Una dintre ele este capacitatea de a remapa cheile cu ușurință. Alte caracteristici notabile sunt:
- Selector de culori: faceți clic oriunde pe o imagine/aplicație pentru a găsi codul hexadecimal al culorii
- FancyZones: Împărțiți desktopul în zone pentru a redimensiona și a aranja ferestrele deschise
- Image Resizer: redimensionați rapid imaginile din mers din comanda rapidă a meniului contextual
- Manager tastatură: Remapează tastele de la tastatură la noi comenzi rapide
- PowerRename: Redenumiți fișierele în bloc folosind căutare și înlocuire
- PowerToys Run: o comandă rapidă în bara de căutare avansată care funcționează peste tot
- Ghid pentru comenzile rapide de la tastatură Windows: vedeți dintr-o privire toate comenzile rapide de la tastatură pentru Windows
Puteți vedea cât de puternice sunt aceste instrumente și continuă să adauge altele noi. Erau doar 2-3 funcții disponibile când a fost lansat pentru prima dată – un element obligatoriu pentru toți utilizatorii Windows.
Descărcați PowerToys
De asemenea, pe Guiding Tech
Cum se remapează tastele pentru a adăuga butonul de meniu contextual
Puteți descărca aplicația PowerToys din linkul de mai sus, dacă nu ați făcut-o deja.
Pasul 1: Lansați aplicația din meniul Start sau din zona de notificare.

Pasul 2: Selectați opțiunea Manager tastatură din bara laterală din stânga și comutați pe butonul Activare Manager tastatură. Faceți clic pe Remapează o cheie pentru a începe procesul.

Pasul 3: Faceți clic pe pictograma plus pentru a adăuga o cheie nouă. Puteți remapa câte chei doriți.

Pasul 4: În fereastra pop-up care urmează, veți alege cheia pe care doriți să o remapați din meniul derulant din stânga, iar în dreapta, veți selecta la ce doriți să fie remapată. De exemplu, nu folosesc butonul de blocare a derulării. Deci, îl pot remapa la meniul contextual, care este opțiunea Aplicații/Meniu. De asemenea, puteți utiliza combinații de tastatură precum Alt+A, dar în Remapează o zonă de comandă rapidă. Util dacă nu sunteți sigur ce comandă rapidă existentă să remapați. Doar creați o nouă comandă rapidă.

Pasul 5: Faceți clic pe OK în partea de sus pentru a salva setările și veți primi o notificare. Faceți clic pe Continuare oricum acolo.

Ați terminat și puteți testa noua cheie remapată sau combinația de taste pentru a vedea dacă meniul contextual se lansează sau nu. Acest lucru ar trebui să funcționeze peste tot, cum ar fi pe desktop, browser și așa mai departe. La fel cum funcționează o tastă fizică de meniu contextual.
Fapt amuzant: Zona de notificare din dreapta barei de activități care găzduiește ceasul, pictograma Wi-Fi și alte comenzi rapide pentru aplicații este nu se numește System Tray după cum cred utilizatorii. Este doar o zonă de notificare care se află în Bara de activități.
De asemenea, pe Guiding Tech
Cum să eliminați cheia remapată din PowerToys
Veți urma aceiași pași ca mai sus pentru a ajunge în zona Manager tastatură, care sunt pașii 1 și 2. Ați observat o pictogramă de ștergere lângă fiecare tastă de comandă rapidă remapată? Faceți clic pe el și confirmați dacă vi se cere să îl ștergeți. Comanda rapidă nu va mai funcționa și puteți crea sau recrea oricând aceeași comandă rapidă din nou, după cum este necesar.

Comandă rapidă ascunsă de la tastatură pentru meniul contextual
Iată un truc bonus care poate funcționa sau nu pentru tine, în funcție de aspectul tastaturii și modelul pe care îl deții. În cazul meu, funcționa în Edge și Chrome în afară de desktop, dar nu în Firefox dintr-un motiv oarecare. Asta înseamnă că nu funcționează nici în toate aplicațiile, dar funcționează în majoritatea locurilor.
Apăsați tastele Shift+F10 sau Ctrl+Shift+F10 de pe tastatură pentru a lansa meniul contextual oriunde pe computerul cu Windows 10. Funcționează în majoritatea zonelor, dar am deja un tastatură externă cu o pictogramă dedicată meniului contextual. Încearcă acum.
Meniul de azi
PowerToys este uimitor de puternic și vine cu atât de multe instrumente utile sub centură. Lista crește doar pe măsură ce dezvoltatorii continuă să adauge mai multă utilitate aplicației. Instrumentul de remapare a tastaturii este doar unul dintre ele și imaginați-vă ce puteți face numai cu asta.
Și există opțiunea Remap shortcuts pe care nici măcar nu am explorat-o, dar care vă va permite să modificați mai departe comenzile rapide de la tastatură după bunul plac. Vă sugerez să vă jucați cu el o vreme pentru a vedea cum funcționează. Le puteți șterge oricând dacă nu vă place cum funcționează.
Urmatorul: Știai că poți și remapa butoanele hardware Android după bunul tău plac? Faceți clic pe linkul de mai jos pentru a afla cum puteți schimba funcțiile butonului de pornire și volum chiar acum.