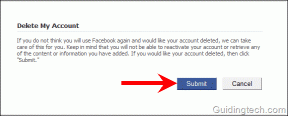Remediați utilizarea Microsoft Compatibility Telemetry High Disk în Windows 10
Miscellanea / / November 28, 2021
Dacă vă confruntați cu această problemă în care observați o utilizare extrem de mare a discului sau a procesorului de către procesul Microsoft Compatibility Telemetry în Task Manager în Windows 10, nu vă faceți griji ca astăzi. Vom vedea Cum să remediați utilizarea Microsoft Compatibility Telemetry High Disk în Windows 10. Dar mai întâi, să știm mai multe despre ce este Microsoft Compatibility Telemetry? Practic, colectează și trimite date de pe computerul dvs. la Microsoft Server, unde aceste date sunt utilizate de către echipa de dezvoltare pentru a îmbunătăți experiența generală Windows, care include remedierea erorilor și îmbunătățirea performanței de Windows.
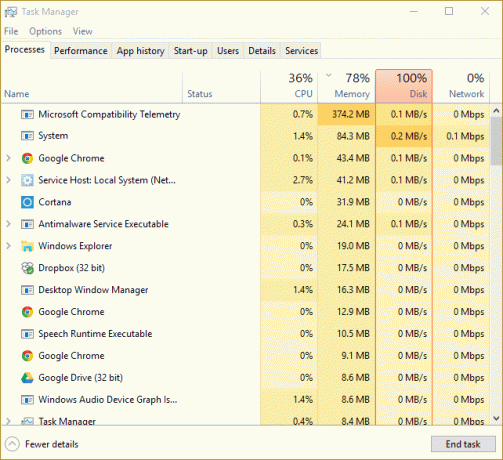
Dacă trebuie să știți, colectează detalii despre driverul dispozitivului, colectează informații despre hardware-ul și software-ul dispozitivului dvs., fișierele multimedia, transcrierea completă a conversației dvs. cu Cortana etc. Deci, este evident că, uneori, procesul de telemetrie poate utiliza o utilizare excepțional de mare a discului sau a procesorului. Cu toate acestea, dacă după ce ați așteptat ceva timp, încă folosește resursele sistemului, atunci există o problemă. Deci, fără a pierde timpul, să vedem Cum să remediați utilizarea Microsoft Compatibility Telemetry High Disk în Windows 10 cu ajutorul tutorialului de mai jos.
Cuprins
- Remediați utilizarea Microsoft Compatibility Telemetry High Disk în Windows 10
- Metoda 1: Dezactivați telemetria de compatibilitate Microsoft folosind Editorul de registru
- Metoda 2: Dezactivați telemetria folosind Editorul de politici de grup
- Metoda 3: Dezactivați telemetria folosind linia de comandă
- Metoda 4: Dezactivarea CompatTelRunner.exe folosind Task Scheduler
- Metoda 5: Asigurați-vă că ștergeți fișierele temporare din Windows
- Metoda 6: Dezactivați serviciul de urmărire a diagnosticului
- Metoda 7: Asigurați-vă că Windows este actualizat
Remediați utilizarea Microsoft Compatibility Telemetry High Disk în Windows 10
Notă: Asigura-te ca creați un punct de restaurare doar în cazul în care ceva nu merge bine.
Metoda 1: Dezactivați telemetria de compatibilitate Microsoft folosind Editorul de registru
1. Apăsați tasta Windows + R apoi tastați regedit și apăsați Enter pentru a deschide Editorul Registrului.

2. Acum navigați la următoarea cheie de registry:
HKEY_LOCAL_MACHINE\SOFTWARE\Policies\Microsoft\Windows\DataCollection
3. Asigurați-vă că selectați Colectare de date apoi găsiți în fereastra din dreapta Permite telemetria DWORD.
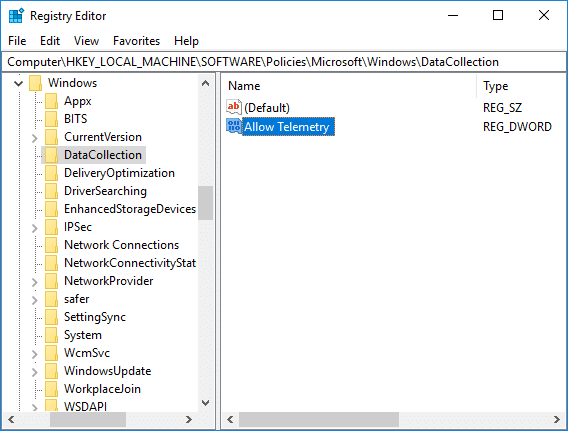
4. Dacă nu puteți găsi cheia Permite telemetrie, atunci Click dreapta pe Colectare de date apoi selectați Nou > Valoare DWORD (32 de biți).
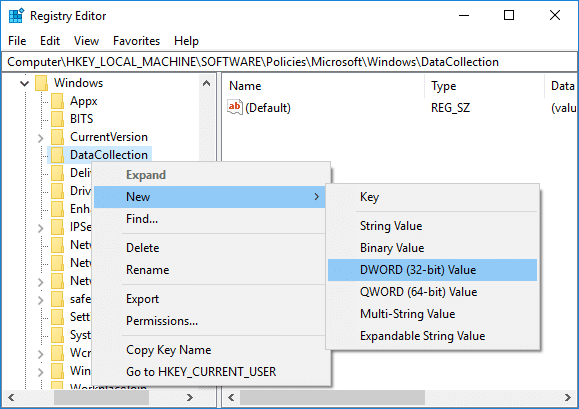
5. Denumiți acest DWORD nou creat ca Permite telemetria și apăsați Enter.
6. Faceți dublu clic pe tasta de mai sus și schimbați-o valoare la 0 apoi faceți clic pe OK.
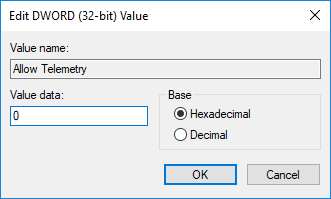
7. Reporniți computerul pentru a salva modificările și, odată ce sistemul repornește, verifică dacă puteți Remediați utilizarea Microsoft Compatibility Telemetry High Disk în Windows 10.
Metoda 2: Dezactivați telemetria folosind Editorul de politici de grup
Notă: Această metodă va funcționa numai pentru Windows 10 Pro, Enterprise și Education Edition.
1. Apăsați tasta Windows + R apoi tastați gpedit.msc și apăsați Enter pentru a deschide Editor de politici de grup.

2. Navigați la următoarea politică:
Configurare computer > Șabloane administrative > Componente Windows > Colectare date și previzualizare versiuni
3. Asigurați-vă că selectați Colectarea datelor și previzualizarea versiunilor apoi în fereastra din dreapta faceți dublu clic pe Permiteți politica de telemetrie.

4. Selectați Dezactivat sub Permiteți politica de telemetrie, apoi faceți clic pe Aplicare urmat de OK.

5. Reporniți computerul pentru a salva modificările.
Metoda 3: Dezactivați telemetria folosind linia de comandă
1. Deschideți linia de comandă. Utilizatorul poate efectua acest pas căutând „cmd” și apoi apăsați Enter.

2. Tastați următoarea comandă (sau copiați și lipiți) în cmd și apăsați Enter:
sc șterge DiagTrack sc șterge dmwappushservice echo „” > C:\\ProgramData\\Microsoft\\Diagnosis\\ETLLogs\\AutoLogger\\AutoLogger-Diagtrack-Listener.etl reg add. „HKLM\\SOFTWARE\\Policies\\Microsoft\\Windows\\DataCollection” /v AllowTelemetry /t REG_DWORD /d 0 /f
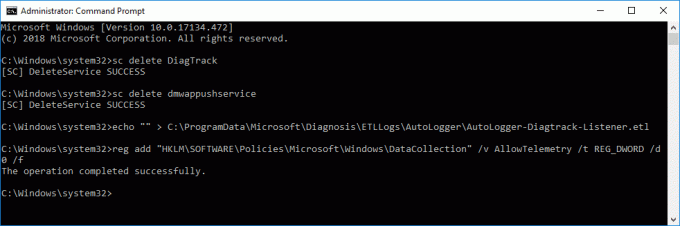
3. Odată ce comanda este terminată, reporniți computerul.
Metoda 4: Dezactivarea CompatTelRunner.exe folosind Task Scheduler
1. Apăsați tasta Windows + R apoi tastați taskschd.msc și apăsați Enter pentru a deschide Planificator de sarcini.

2. Navigați la următoarea cale:
Task Scheduler Library > Microsoft > Windows > Application Experience
3. Asigurați-vă că selectați Experiență de aplicare în fereastra din dreapta faceți clic dreapta pe „Compatibilitate Microsoft Evaluator (CompatTelRunner.exe)” și selectați Dezactivați.
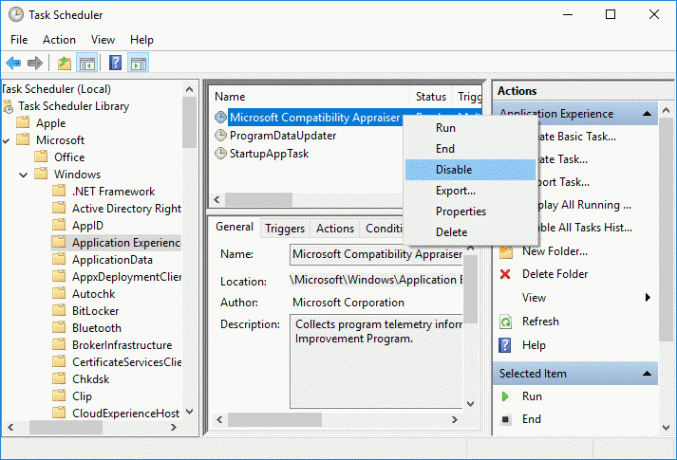
4. După ce ați terminat, reporniți computerul pentru a salva modificările.
Metoda 5: Asigurați-vă că ștergeți fișierele temporare din Windows
Notă: Asigurați-vă că afișați fișierele și folderele ascunse sunt bifate și că ascunde fișierele protejate de sistem sunt debifate.
1. Apăsați tasta Windows + R apoi tastați temp și apăsați Enter.
2. Selectați toate fișierele apăsând Ctrl + A și apoi apăsați Shift + Del pentru a șterge definitiv fișierele.

3. Apăsați din nou tasta Windows + R, apoi tastați %temp% și faceți clic Bine.

4. Acum selectați toate fișierele și apoi apăsați Shift + Del pentru a șterge definitiv fișierele.

5. Apăsați tasta Windows + R apoi tastați preluare și apăsați Enter.
6. Apăsați Ctrl + A și ștergeți definitiv fișierele apăsând Shift + Del.

7. Reporniți computerul și vedeți dacă ați șters cu succes fișierele temporare.
Metoda 6: Dezactivați serviciul de urmărire a diagnosticului
1. Apăsați tasta Windows + R apoi tastați servicii.msc și apăsați Enter.

2. Găsi Serviciu de urmărire a diagnosticului în listă, apoi faceți dublu clic pe ea.
3. Asigurați-vă că faceți clic pe Stop dacă serviciul rulează deja, atunci de la Tip de pornire drop-down Selectați Automat.
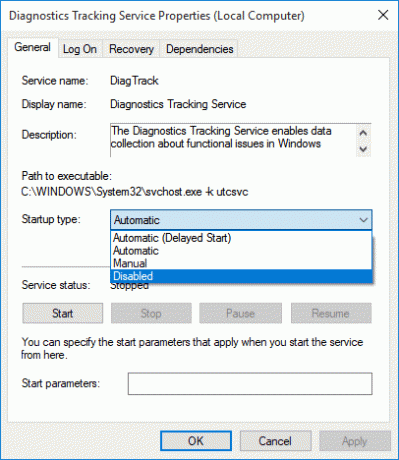
4. Faceți clic pe Aplicare, urmat de BINE.
5. Reporniți pentru a salva modificările.
Metoda 7: Asigurați-vă că Windows este actualizat
1. Apăsați tasta Windows + I și apoi selectați Actualizare și securitate.

2. Din partea stângă, meniu face clic pe Windows Update.
3. Acum faceți clic pe „Verifică pentru actualizări” pentru a verifica dacă există actualizări disponibile.

4. Dacă există actualizări în așteptare, faceți clic pe Descărcați și instalați actualizări.

5. Odată ce actualizările sunt descărcate, instalați-le, iar Windows-ul dvs. va deveni actualizat.
Recomandat:
- Remediați touchpadul HP care nu funcționează în Windows 10
- Windows a oprit acest dispozitiv deoarece a raportat probleme (Cod 43)
- Remediați pictogramele de sistem care nu se afișează în bara de activități Windows 10
- Ethernetul nu funcționează în Windows 10 [RESOLUT]
Asta ai învățat cu succes Cum să remediați utilizarea Microsoft Compatibility Telemetry High Disk în Windows 10 dar dacă mai aveți întrebări cu privire la acest tutorial, nu ezitați să le întrebați în secțiunea de comentarii.