Cum să utilizați folderul Utilități pe Mac
Miscellanea / / November 28, 2021
Majoritatea utilizatorilor de Mac nu se aventurează dincolo de câteva aplicații comune, și anume, Safari, FaceTime, Mesaje, Preferințe de sistem, App Store și, prin urmare, nu cunosc folderul Utilități Mac. Este o aplicație pentru Mac care conține un număr de Utilitare de sistem care ajută la optimizarea dispozitivului și îi permit să funcționeze la eficiența maximă. Folderul Utilități conține, de asemenea, soluții de depanare pentru a rezolva cele mai frecvente probleme pe care le puteți întâmpina în timpul utilizării Mac-ului. Acest articol vă va explica cum să utilizați folderul Utilități pe Mac.

Cuprins
- Unde este folderul Utilități pe Mac?
- Opțiunea 1: Prin căutarea Spotlight
- Opțiunea 2: prin Finder
- Opțiunea 3: Prin comanda rapidă de la tastatură.
- Cum se utilizează folderul Utilități pe Mac.
- 1. Monitor de activitate
- 2. Schimb de fișiere Bluetooth
- 3. Utilitatea discului
- 4. Asistent de migrare
- 5. Acces la breloc
- 6. Informatii despre sistem
- 7. Boot Camp Asistent
- 8. Utilitar VoiceOver
Unde este folderul Utilități pe Mac?
Mai întâi, să ne dăm seama cum să accesăm folderul Mac Utilities. Acest lucru se poate face în trei moduri, după cum se explică mai jos:
Opțiunea 1: Prin căutarea Spotlight
- Căutare Utilități în Căutare în prim-plan zonă.
- Faceți clic pe Dosarul Utilități pentru a-l deschide, după cum se arată.

Opțiunea 2: prin Finder
- Click pe Finder pe dumneavoastră Dock.
- Click pe Aplicații din meniul din stânga.
- Apoi, faceți clic pe Utilități, după cum s-a evidențiat.

Opțiunea 3: Prin comanda rapidă de la tastatură
- apasa si tine apasat Shift – Comandă – U pentru a deschide Dosarul Utilități direct.
Notă: Dacă intenționați să utilizați des Utilități, este recomandabil să îl adăugați la dvs Dock.
Citește și: Cum să forțați ieșirea din aplicațiile Mac cu comanda rapidă de la tastatură
Cum se utilizează folderul Utilități pe Mac
Opțiunile disponibile în Folderul Utilități Mac pot părea puțin străine, la început, dar sunt destul de ușor de utilizat. Să trecem prin câteva dintre caracteristicile sale cheie.
1. Monitor de activitate

Monitorul de activitate vă arată ce funcții rulează în prezent pe Mac-ul dvs., împreună cu utilizarea bateriei și folosirea memoriei pentru fiecare. Când Mac-ul tău este neobișnuit de lent sau nu se comportă așa cum ar trebui, Monitorul de activitate oferă o actualizare rapidă despre
- reţea,
- procesor,
- memorie,
- baterie, și
- depozitare.
Consultați poza dată pentru claritate.

Notă: Managerul de activități pentru Mac acționează oarecum cum ar fi Task Manager pentru sisteme Windows. De asemenea, oferă opțiunea de a închide aplicațiile direct de aici. Deși acest lucru ar trebui evitat, cu excepția cazului în care sunteți sigur că o anumită aplicație/proces cauzează probleme și trebuie să fie încheiată.
2. Schimb de fișiere Bluetooth

Aceasta este o funcție utilă care vă permite partajați fișiere și documente de la Mac la dispozitivele Bluetooth care sunt conectate la acesta. Pentru a-l folosi,
- deschideți schimbul de fișiere Bluetooth,
- selectați documentul dorit,
- iar Mac vă va oferi o listă cu toate dispozitivele Bluetooth către care puteți trimite documentul selectat.
3. Utilitatea discului
Probabil cea mai utilă aplicație din folderul Utilities Mac, Disk Utility este o modalitate excelentă de a obține un actualizare de sistem pe disc, precum și pe toate unitățile conectate. Folosind utilitarul Disk, puteți:
- creați imagini de disc,
- sterge discurile,
- rulați RAID-uri și
- unități de partiție.
Apple găzduiește o pagină dedicată către Cum să reparați un disc Mac cu Utilitar disc.

Cel mai uimitor instrument din Disk Utility este Primul ajutor. Această caracteristică vă permite nu numai să executați un diagnostic, ci și să remediați problemele detectate pe disc. Primul ajutor este extrem de util, mai ales când vine vorba de depanarea problemelor cum ar fi probleme de pornire sau actualizare pe Mac.

4. Asistent de migrare
Migration Assistant se dovedește a fi de mare ajutor atunci când trecerea de la un sistem macOS la altul. Prin urmare, aceasta este o altă bijuterie a folderului Utilități Mac.

Vă permite să faceți copii de rezervă ale datelor sau să vă transferați datele pe și de pe un alt dispozitiv Mac. Această aplicație poate face tranziția de la o mașină la alta fără probleme. Astfel, nu mai trebuie să vă temeți de pierderea oricăror date importante.

5. Acces la breloc
Keychain Access poate fi lansat din folderul Utilități Mac conform instrucțiunilor din „Unde este folderul Utilități pe Mac?'secțiune.
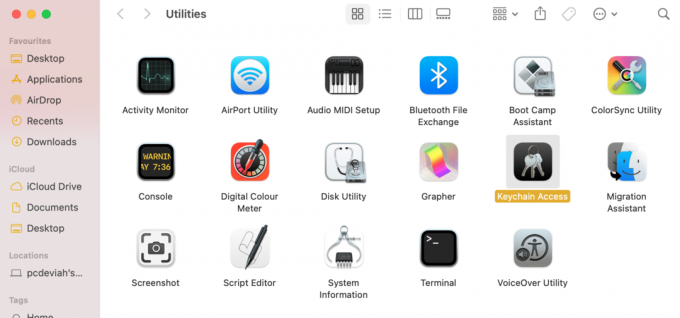
Keychain Access ține evidența și stochează tot parole și completări automate. De asemenea, informațiile despre cont și fișierele private sunt stocate aici, eliminând necesitatea unei aplicații de stocare securizată terță parte.

Dacă o anumită parolă este pierdută sau uitată, puteți fi sigur că a fost salvată în fișierele Keychain Access. Îi puteți recupera o parolă prin:
- căutarea de cuvinte cheie,
- făcând clic pe rezultatul dorit și
- selectând Arata parola din ecranul de rezultate.
Consultați poza dată pentru o mai bună înțelegere.
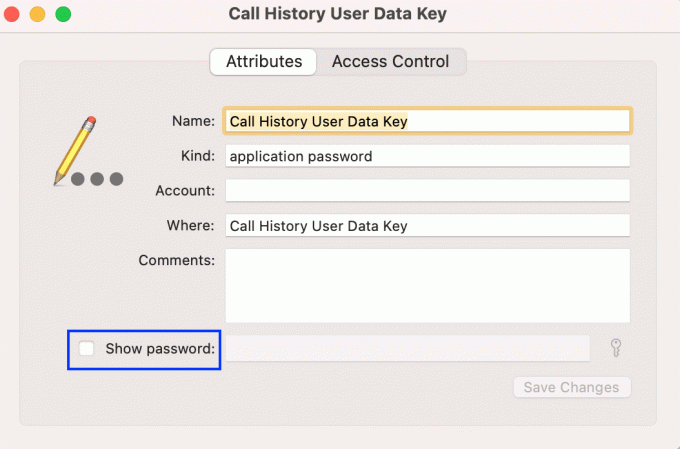
6. Informatii despre sistem
Informații de sistem din folderul Utilități Mac oferă informații detaliate și detaliate despre dvs hardware și software. Dacă Mac-ul dvs. funcționează, este o idee bună să parcurgeți Informațiile de sistem pentru a verifica dacă ceva nu este în ordine. Dacă există ceva neobișnuit, atunci ar trebui să luați în considerare trimiterea dispozitivului dvs. macOS pentru service sau reparație.

De exemplu: Dacă Mac-ul dvs. întâmpină probleme la încărcare, puteți verifica Informațiile de sistem pentru Parametrii de sănătate a bateriei cum ar fi Numărul de cicluri și condiția, după cum este evidențiat mai jos. În acest fel, vei putea determina dacă problema este la adaptor sau la bateria dispozitivului.

Citește și:13 Cel mai bun software de înregistrare audio pentru Mac
7. Boot Camp Asistent
Asistentul Boot Camp, un instrument minunat din Folderul Utilități Mac ajută la rulați Windows pe Mac. Iată cum îl puteți accesa:
- Urmați pașii indicați sub unde se află folderul Utilități pe Mac pentru a lansa Dosarul Utilități.
- Click pe Boot Camp Asistent, așa cum se arată.

Aplicația vă permite să partiționați hard disk-ul și Windows și macOS cu pornire dublă. Cu toate acestea, veți avea nevoie de o cheie de produs Windows pentru a realiza această performanță.

8. Utilitar VoiceOver
VoiceOver este o aplicație excelentă de accesibilitate, în special pentru persoanele care au probleme de vedere sau probleme de vedere.

Utilitarul VoiceOver vă permite personalizați funcționarea instrumentelor de accesibilitate pentru a le utiliza după cum este necesar.

Recomandat:
- Cum să adăugați fonturi la Word Mac
- Cum să blocați ferestrele pop-up în Safari pe Mac
- 6 moduri de a remedia pornirea lentă a MacBook-ului
- Remediați MacBook-ul care nu se încarcă când este conectat
Sperăm că ați reușit să înțelegeți unde este folderul Utilities pe Mac și cum să utilizați Utilities Folder Mac în beneficiul dumneavoastră. Dacă aveți întrebări sau sugestii, trimiteți-le în secțiunea de comentarii de mai jos.



