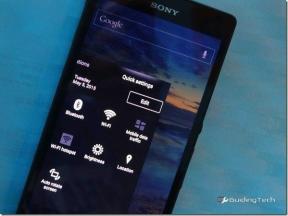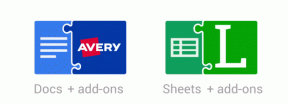Google Chrome pentru iOS nu se sincronizează: Încercați aceste 9 remedieri
Miscellanea / / November 29, 2021
Google Chrome este o explozie de utilizat pe iPhone și iPad datorită interfață de utilizator intuitivă pe care o aduce la masă. Capacitatea de a sincroniza perfect datele între dispozitive și platforme este probabil cel mai fascinant aspect al acestuia. Cu toate acestea, este trist când o astfel de funcționalitate crucială nu funcționează corect.

Dacă întâmpinați probleme cu Chrome care nu sincronizează corect datele de navigare (parole, marcaje, file deschise etc.) pe dispozitivul iOS, nu vă alarmați. De obicei, puteți rezolva cu ușurință o astfel de problemă banală. Să vedem ce trebuie să faceți pentru ca Chrome să revină să funcționeze în formă maximă.
1. Verificați Setările de sincronizare
Dacă utilizați Chrome pe iPhone sau iPad pentru prima dată, sunt șanse ca Chrome Sync să fie de fapt dezactivat pentru anumite tipuri de date de navigare. Prin urmare, trebuie să verificați setările de sincronizare pentru a vă asigura că nu este cazul.
Pasul 1: Deschideți meniul Chrome, apoi atingeți Setări.

Pasul 2: Atingeți profilul dvs.

Pasul 3: Atingeți Sincronizare.

Pasul 4: Asigurați-vă că comutatorul respectiv de lângă fiecare tip de date de navigare pe care doriți să îl sincronizați este activat. Alternativ, activați comutatorul de lângă Sincronizare totul dacă doriți ca toate datele de navigare să se sincronizeze cu și de pe dispozitivul dvs. iOS.

Dacă setările de sincronizare Chrome arată bine, haideți să vedem ce puteți face în continuare.
De asemenea, pe Guiding Tech
2. Introduceți fraza de acces pentru sincronizare
Ai un Expresie de acces pentru sincronizarea Chrome la loc? Este grozav pentru securitate și, evident, trebuie să-l inserați dacă doriți să vă sincronizați datele. Cel mai probabil ar fi trebuit să vedeți o notificare care vă avertizează cu privire la acest fapt în setările de sincronizare Chrome, dar dacă nu ați văzut-o, iată cum să verificați singur.
Pasul 1: În panoul Setări Chrome, atingeți profilul dvs., atingeți Sincronizare, derulați în jos, apoi atingeți Criptare.

Pasul 2: Dacă vă solicită o expresie de acces, introduceți-o și apoi atingeți Trimiteți.

Dacă ați uitat expresia de acces pentru sincronizare, verificați ghidul nostru despre cum îl puteți elimina fără a vă pierde datele de navigare în acest proces.
3. Deconectați-vă de la Chrome și conectați-vă
Următorul curs de acțiune ar trebui să fie să vă deconectați de la Chrome și apoi să vă conectați din nou la acesta. De obicei, aceasta remediază orice erori aleatorii și erori care ar putea împiedica sincronizarea de obicei a datelor dvs. de navigare.
Pasul 1: În panoul Setări Chrome, atingeți profilul dvs., apoi atingeți Deconectați-vă de la Chrome.

Pasul 2: Atingeți Deconectați-vă în caseta pop-up de confirmare.

Pasul 3: Forțați părăsirea browserului. Pentru a face acest lucru, glisați cardul aplicației Chrome în sus în comutatorul de aplicații.

Pasul 4: Relansați Chrome, apoi conectați-vă din nou în browser.

Cel mai probabil, datele dvs. ar trebui să se sincronizeze fără probleme de aici încolo. Dar dacă nu, continuă să citești.
4. Verificați setările de sincronizare pe alte dispozitive
Deoarece acum ați exclus orice problemă cu Chrome Sync pe iPhone sau iPad, cel mai bine este să verificați setările de sincronizare pe celelalte dispozitive.
Accesați panoul Setări Chrome pe fiecare dintre desktopurile și dispozitivele dvs. mobile, faceți clic sau atingeți Sincronizare, apoi asigurați-vă că sunt setate toate tipurile de date de navigare pe care doriți să apară pe iPhone sau iPad sincronizare.

De asemenea, nu uitați să introduceți expresia de acces pentru sincronizare dacă Chrome vă solicită una.
5. Utilizați date celulare/Modificați DNS Wi-Fi
Chrome nu se sincronizează corect și din cauza problemelor de conectivitate. Încercați să utilizați date celulare în loc de Wi-Fi, apoi verificați dacă datele dvs. se sincronizează normal.

Dacă Chrome se sincronizează pe date celulare, dar nu pe Wi-Fi, atunci luați în considerare modificarea setărilor DNS de pe conexiunea dvs. Wi-Fi la serverele Google. De obicei, acest lucru face minuni la rezolvarea problemelor anormale de conectivitate.
Pasul 1: Atingeți Wi-Fi în interior aplicația Setări iOS. Apoi, atingeți pictograma mică în formă de i de lângă conexiunea dvs. Wi-Fi.

StPasul 2: Atingeți Configurați DNS.

Pasul 3: Eliminați serverele DNS existente și apoi adăugați serverele DNS Google, după cum se arată mai jos:
8.8.8.8
8.8.4.4

Pasul 4: Atingeți Salvați.
Folosiți Chrome pe iPhone sau iPad pentru o perioadă și verificați dacă datele de navigare se sincronizează fără probleme. Dacă nu, este timpul să vă scufundați într-o depanare serioasă.
De asemenea, pe Guiding Tech
6. Resetați setările de rețea
Setările incorecte ale rețelei sunt un alt motiv pentru care Chrome poate eșua în sincronizarea datelor dvs. de navigare. Și într-o astfel de situație, nu există altă soluție decât să le resetați. Desigur, vei pierde tot conexiunile și parolele Wi-Fi salvate în acest proces, ceea ce înseamnă că trebuie să vă reconectați manual la ele după aceea. Setările celulare, totuși, sunt reconfigurate automat de operatorul dvs. după resetare.
Pasul 1: În panoul Setări iOS, atingeți General, apoi atingeți Resetare.

Pasul 2: Atingeți Resetați setările de rețea.

Pasul 3: Atingeți Resetare din nou în caseta pop-up de confirmare.

Reconectați-vă la un hotspot Wi-Fi, apoi verificați dacă Chrome funcționează așa cum ar trebui. În cazul în care încă nu se sincronizează, următoarea remediere este chiar mai jos.
7. Resetați Sincronizarea Chrome și Re-sincronizare
Deoarece am trecut prin multe remedieri și nimic nu a funcționat, este timpul să resetam Chrome Sync. Procedura șterge toate datele stocate pe serverele Google, dar oferă Chrome o listă curată pentru a începe resincronizarea ulterior. Datele dvs. de navigare sunt păstrate intacte pe toate dispozitivele dvs., astfel încât să nu pierdeți nimic.
Avertizare: În cazul puțin probabil în care nu aveți alte dispozitive și problemele de sincronizare v-au împiedicat, de asemenea, să descărcați parole, marcaje etc., local pe iPhone sau iPad, vă veți pierde datele deoarece resetarea Sincronizării Chrome elimină toate datele pe net.
Pasul 1: În panoul Setări Chrome, atingeți profilul dvs., atingeți Sincronizare, derulați până la capăt, apoi atingeți Gestionați datele sincronizate.

Pasul 2: Atingeți Resetare sincronizare.

Pasul 3: Atingeți Resetare în caseta pop-up de confirmare pentru a vă șterge datele stocate pe serverele Google. De asemenea, vă va deconecta de la Chrome pe toate dispozitivele, indiferent de platformă.

Pasul 5: Conectați-vă din nou la Chrome pe toate dispozitivele dvs. Datele dvs. ar trebui apoi să se reîncarce pe serverele Google, să fuzioneze și apoi să se sincronizeze între dispozitive.
8. Actualizați Chrome
Ați actualizat recent Chrome pe iPhone sau iPad? Dacă nu, ajunge la App Store, căutați Chrome și instalați toate actualizările existente. De obicei, aceasta rezolvă probleme persistente care altfel nu pot fi rezolvate prin mijloace normale.

9. Reinstalați Chrome
O altă soluție viabilă este să reinstalați Chrome de la zero. Cu toate acestea, aceasta va elimina toate datele Chrome stocate local pe dispozitivul dvs. Și dacă nu au fost sincronizate cu serverele Google online și nici cu alte dispozitive, le veți pierde definitiv. În schimb, descărcați browserul - acest lucru elimină numai aplicația, păstrând datele dvs. intacte.
Pasul 1: Mergeți la panoul Setări iOS, atingeți General și apoi atingeți Stocare iPhone/iPad.

Pasul 2: Atinge Chrome.

Pasul 3: Atinge Descărcare aplicație.

Pasul 4: Reporniți dispozitivul iOS, apoi atingeți pictograma Chrome de pe ecranul de pornire pentru a descărca din nou aplicația.

După aceea, este timpul să încărcați Chrome și să vă conectați la Contul dvs. Google. Sperăm că de acum înainte veți găsi datele dvs. sincronizate fără probleme.
De asemenea, pe Guiding Tech
Chrome în sincronizare
Chrome a revenit la modul obișnuit? Felicitări! E timpul să-l folosești în sfârșit la adevăratul său potențial, așa că nu uita să-l folosești compilare de sfaturi și trucuri ca să se întâmple asta. Dar amintiți-vă – probabil că veți continua să întâlniți probleme de sincronizare o dată la fiecare timp. Nu uitați să țineți cont de remediile de mai sus, astfel încât să nu fiți prins prin surprindere ori de câte ori se întâmplă asta.
Următorul: Știai că poți bloca reclamele în Chrome pentru iOS? Faceți clic pe linkul de mai jos pentru a afla totul despre asta.