Remediați problemele audio Windows 10 Creators Update
Miscellanea / / November 28, 2021
Utilizatorii care s-au actualizat la cea mai recentă actualizare Windows 10 Creators pare să aibă o mulțime de probleme cu sistemul lor, cum ar fi pictogramele lipsă de fotografii sau imagini, problema cu pictograma desktop, lipsa wifi etc. dar astăzi ne vom ocupa de probleme specifice care sunt probleme audio în sistemul lor. Utilizatorii se plâng de problemele de calitate a sunetului după instalarea Windows 10 Creators Update.
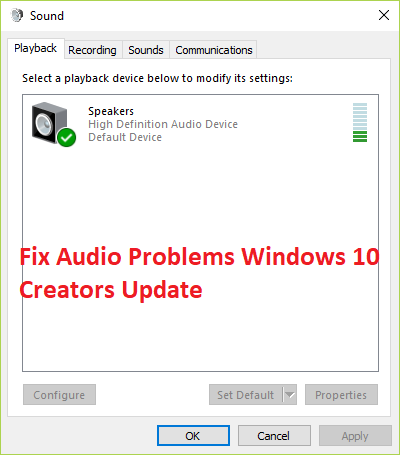
Mulți factori sunt responsabili pentru această problemă de sunet, care include drivere de sunet/audio incompatibile, învechite sau corupte, configurație problematică a sunetului, conflict de aplicații terță parte etc. Deci, fără să pierdem timp, să vedem cum să remediați problemele audio Windows 10 Creators Update cu pașii de depanare enumerați mai jos.
Cuprins
- Remediați problemele audio Windows 10 Creators Update
- Metoda 1: Reinstalați aplicația audio
- Metoda 2: Activați Windows Sound Services
- Metoda 3: dezactivați și apoi reactivați controlerul de sunet
- Metoda 4: Actualizați driverele controlerului de sunet
- Metoda 5: Dezinstalați driverele controlerului de sunet
- Metoda 6: Rulați Instrumentul de depanare audio Windows
- Metoda 7: Revenire la versiunea anterioară de Windows 10
Remediați problemele audio Windows 10 Creators Update
Asigura-te ca creați un punct de restauraredoar în cazul în care ceva nu merge bine.
Metoda 1: Reinstalați aplicația audio
1. Căutați panoul de control din Bara de căutare a meniului Start și faceți clic pe el pentru a deschide Panou de control.

2. Click pe Dezinstalează un program si apoi cauta Intrare Realtek High Definition Audio Driver.

3. Faceți clic dreapta pe el și selectați Dezinstalează.

4. Reporniți computerul și deschideți Manager de dispozitiv.
5. Faceți clic pe Acțiune apoi pe „Scanați pentru modificări hardware.”

6. Sistemul dvs. va fi automat instalați din nou driverul Realtek High Definition Audio.
Metoda 2: Activați Windows Sound Services
1. presa Tasta Windows + R apoi tastați servicii.msc și apăsați Enter pentru a deschide lista de servicii Windows.

2. Acum localizați următoarele servicii:
Windows Audio Windows Audio Endpoint Builder Plug and Play

3. Asigurați-vă că lor Tip de pornire este setat sa Automat iar serviciile sunt Alergare, în orice caz, reporniți-le pe toate încă o dată.

4. Dacă Tipul de pornire nu este Automat, faceți dublu clic pe servicii, iar în interiorul proprietății, fereastra setați-le la Automat.

5. Asigurați-vă că cele de mai sus serviciile sunt verificate în msconfig.exe

6. Repornire computerul dvs. pentru a aplica aceste modificări și a vedea dacă puteți Remediați problemele audio Windows 10 Creators Update.
Metoda 3: dezactivați și apoi reactivați controlerul de sunet
1. Apăsați tasta Windows + R, apoi tastați devmgmt.msc și apăsați Enter.

2. Extindeți Controlere de sunet, video și joc, apoi faceți clic dreapta pe dvs Controler audio și selectați Dezactivați.
3. În mod similar, dați clic dreapta pe el și selectați Permite.

4. Vezi din nou dacă poți Remediați problemele audio Windows 10 Creators Update.
Metoda 4: Actualizați driverele controlerului de sunet
1. Apăsați tasta Windows + R apoi tastați „Devmgmt.msc” și apăsați Enter pentru a deschide Manager dispozitive.

2. Extindeți Controlere de sunet, video și jocuri și faceți clic dreapta pe dvs Dispozitiv audio, selectațiPermite (Dacă este deja activat, omiteți acest pas).

2. Dacă dispozitivul dvs. audio este deja activat, faceți clic dreapta pe dvs Dispozitiv audio apoi selectați Actualizați software-ul driverului.

3. Acum selectați „Căutați automat software-ul de driver actualizat” și lăsați procesul să se termine.

4. Dacă nu a putut să vă actualizeze driverele audio, selectați din nou Actualizare software driver.
5. De data aceasta, selectează “Răsfoiți computerul meu pentru software-ul de driver.“

6. Apoi, selectați „Permiteți-mi să aleg dintr-o listă de drivere de dispozitiv de pe computerul meu.”

7. Selectați driverul corespunzător din listă și faceți clic pe Următorul.
8. Lăsați procesul să se termine și apoi reporniți computerul.
9. Alternativ, mergeți la dvs site-ul producătorului și descărcați cele mai recente drivere.
Metoda 5: Dezinstalați driverele controlerului de sunet
1. Apăsați tasta Windows + R apoi tastați devmgmt.msc și apăsați enter pentru a deschide Manager de dispozitiv.

2. Extinde Controlere de sunet, video și jocuri și faceți clic pe dispozitivul de sunet, apoi selectați Dezinstalează.

3. Acum confirma dezinstalarea făcând clic pe OK.

4. În cele din urmă, în fereastra Device Manager, accesați Acțiune și faceți clic pe Scanați pentru modificări hardware.

5. Reporniți pentru a aplica modificările.
Metoda 6: Rulați Instrumentul de depanare audio Windows
1. Deschide panoul de control și în caseta de căutare tastați „depanare.”
2. În rezultatele căutării, faceți clic pe Depanare și apoi selectați Hardware și sunet.

3. Acum, în fereastra următoare, faceți clic pe „Redare audio” în cadrul subcategoriei Sunet.

4. În cele din urmă, faceți clic Opțiuni avansate în fereastra Redare audio și bifați „Aplicați automat reparațiile” și faceți clic pe Următorul.

5. Instrumentul de depanare va diagnostica automat problema și vă va întreba dacă doriți să aplicați remedierea sau nu.
6. Faceți clic pe Aplicați această remediere și reporniți pentru a aplica modificări și pentru a vedea dacă puteți remedia problemele audio Windows 10 Creators Update.
Metoda 7: Revenire la versiunea anterioară de Windows 10
1. Mai întâi, accesați ecranul de conectare, faceți clic pe Butonul de pornire, atunci țineți apăsat Shift și apoi faceți clic pe Repornire.

2. Asigurați-vă că nu dați drumul butonului Shift până când nu vedeți meniul Opțiuni avansate de recuperare.

3. Acum navigați la următoarele în meniul Opțiuni avansate de recuperare:
Depanare > Opțiuni avansate > Reveniți la versiunea anterioară.

3. După câteva secunde, vi se va cere să vă alegeți Contul de utilizator. Faceți clic pe Contul de utilizator, introduceți parola și faceți clic pe Continuare. După ce ați terminat, alegeți din nou opțiunea Înapoi la versiunea anterioară.

Recomandat:
- Cum să remediați pictogramelor care lipsesc imaginea lor specializată
- Remediere Sistemul de operare nu este configurat în prezent să ruleze această aplicație
- Cum să remediați Windows nu poate instala fișierele necesare 0x80070570
- Remediați fotografiile sau pictogramele imagini lipsă după actualizarea creatorilor
Asta ai cu succes Remediați problemele audio Windows 10 Creators Update dar dacă mai aveți întrebări cu privire la acest ghid, nu ezitați să le întrebați în secțiunea de comentarii.



