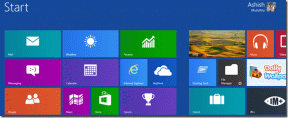Descărcați și instalați DirectX pe Windows 10
Miscellanea / / November 28, 2021
Diferiți oameni folosesc laptopul în diverse scopuri, cum ar fi unii îl folosesc pentru afaceri, alții pentru munca de birou, alții pentru divertisment etc. Dar un lucru pe care toți utilizatorii tineri îl fac pe sistemul lor este să joace diferite tipuri de jocuri pe computerul lor. De asemenea, odată cu introducerea Windows 10, toate cele mai recente caracteristici sunt instalate implicit pe sistem. De asemenea, Windows 10 este pregătit pentru jocuri și acceptă diverse funcții, cum ar fi aplicația Xbox, Game DVR și multe alte funcții. O caracteristică cerută de fiecare joc este DirectX care este, de asemenea, preinstalat pe Windows 10, deci probabil nu va trebui să îl instalați manual. Dar ce este acest DirectX și de ce este cerut de jocuri?
DirectX: DirectX este o colecție de diferite interfețe de programare a aplicațiilor (API) care se ocupă de diverse sarcini legate de multimedia, cum ar fi jocuri, video etc. Inițial, Microsoft a numit toate aceste API-uri în așa fel încât toate au început cu DirectX, cum ar fi DirectDraw, DirectMusic și multe altele. Mai târziu, X în DirectX înseamnă Xbox pentru a indica faptul că consola se bazează pe tehnologia DirectX.

DirectX are propriul kit de dezvoltare software care constă din biblioteci de rulare în formă binară, documentație, anteturi care se folosesc în codificare. Aceste SDK-uri sunt disponibile gratuit pentru descărcare și utilizare. Acum, deoarece SDK-urile DirectX sunt disponibile pentru descărcare, dar apare întrebarea, cum se poate instala DirectX pe Windows 10? Nu vă faceți griji în acest articol, vom vedea cum să descărcați și să instalați DirectX pe Windows 10.
Deși, am spus că DirectX este preinstalat pe Windows 10, dar Microsoft a lansat versiuni actualizate de DirectX cum ar fi DirectX 12 pentru a remedia o problemă DirectX pe care o întâmpinați, cum ar fi orice erori .dll sau pentru a crește performanța jocuri. Acum, ce versiune de DirectX ar trebui să descărcați și să instalați depinde de versiunea sistemului de operare Windows pe care o utilizați în prezent. Pentru diferite versiuni ale sistemului de operare Windows, există diferite versiuni de DirectX disponibile.
Cuprins
- Descărcați și instalați DirectX pe Windows 10
- Cum să verificați versiunea curentă DirectX
- Versiuni DirectX Windows
- Cum se instalează cea mai recentă versiune de DirectX
Descărcați și instalați DirectX pe Windows 10
Asigura-te ca creați un punct de restaurare doar în cazul în care ceva nu merge bine.
Cum să verificați versiunea curentă DirectX
Înainte de a actualiza DirectX, este esențial să vă asigurați ce versiune de DirectX este deja instalată pe sistemul dumneavoastră. Puteți verifica acest lucru folosind instrumentele de diagnosticare DirectX.
Pentru a verifica ce versiune de DirectX este instalată în prezent pe computer, urmați pașii de mai jos:
1.Deschideți Run căutându-l folosind bara de căutare sau apăsați Tasta Windows + R.

2.Tip dxdiag în caseta de dialog Run și apăsați Enter.
dxdiag

3. Apăsați butonul Enter sau OK pentru a executa comanda. Mai jos se va deschide caseta de dialog instrument de diagnosticare DirectX.
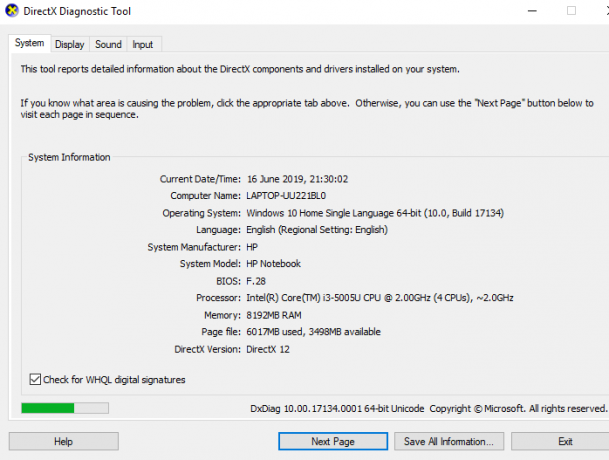
4.Acum, în partea de jos a ferestrei filei Sistem, ar trebui să vedeți Versiunea DirectX.
5.Lângă versiunea DirectX, veți găsiți ce versiune de DirectX este instalată în prezent pe computer.
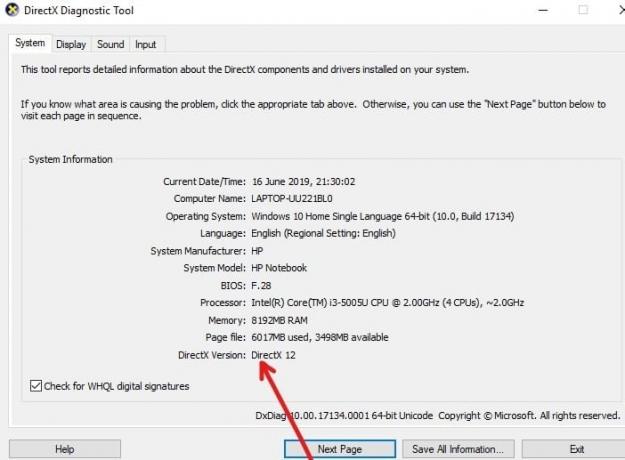
După ce cunoașteți versiunea DirectX instalată pe computer, o puteți actualiza cu ușurință la cea mai recentă versiune. Și chiar dacă nu este prezent DirectX pe sistemul dvs., puteți să urmați această metodă pentru a descărca și instala DirectX pe computer.
Versiuni DirectX Windows
DirectX 12 vine preinstalat cu Windows 10, iar actualizările legate de acesta sunt disponibile numai prin Actualizări Windows. Nu este disponibilă nicio versiune independentă a DirectX 12.
DirectX 11.4 și 11.3 sunt acceptate numai în Windows 10.
DirectX 11.2 este acceptat în Windows 10, Windows 8.1, Windows RT 8.1 și Windows Server 2012 R2.
DirectX 11.1 este acceptat în Windows 10, Windows 8, Windows 7 (SP1), Windows RT și Windows Server 2012.
DirectX 11 este acceptat în Windows 10, Windows 8, Windows 7 și Windows Server 2008 R2.
Cum se instalează cea mai recentă versiune de DirectX
Urmați pașii de mai jos pentru a actualiza sau descărca și instala DirectX pentru orice versiune de sistem de operare Windows:
1.Vizitați Pagina de descărcare DirectX pe site-ul Microsoft. Se va deschide pagina de mai jos.
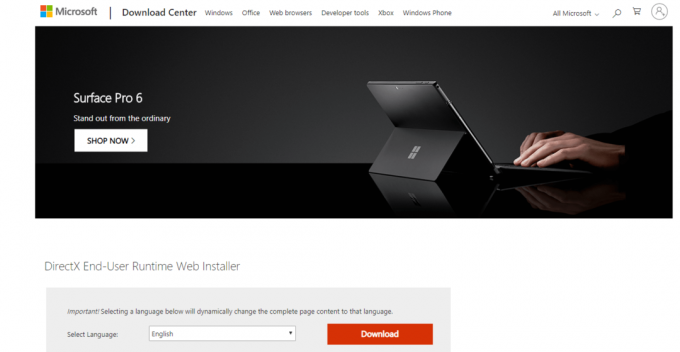
2.Selectați limba dorită și faceți clic pe roșu butonul Descărcare.
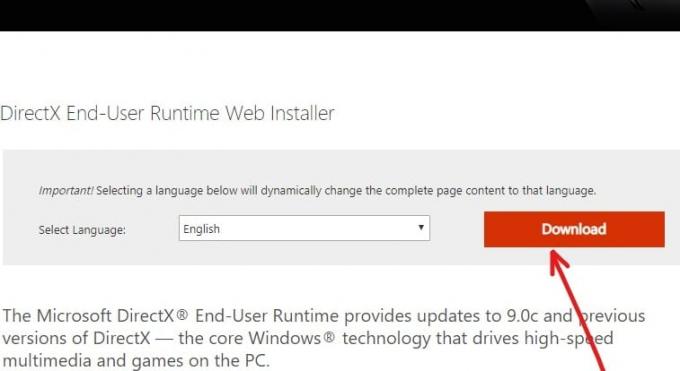
3. Faceți clic pe Următorul buton DirectX End-User Runtime Web Installer.
Notă: Împreună cu programul de instalare DirectX, va recomanda și alte produse Microsoft. Nu trebuie să descărcați aceste produse suplimentare. Pur şi simplu, debifați toate casetele bifate. Odată ce omiteți descărcarea acestor produse, butonul Următorul va deveni Nu, mulțumesc și va continua să instalați DirectX.

4. Noua versiune de DirectX va începe descărcarea.
5.Fișierul DirectX va fi descărcat cu nume dxwebsetup.exe.
6.Faceți dublu clic pe dxwebsetup.exe fișier care va fi în folderul Descărcări.
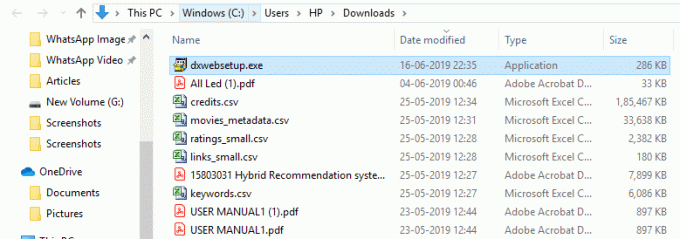
7.Acest lucru va deschide expertul de instalare pentru instalarea DirectX.

8. Faceți clic pe „Accept acordul” butonul radio și apoi faceți clic Următorul pentru a continua instalarea DirectX.

9. În pasul următor, vi se va oferi barul Bing gratuit. Dacă doriți să o instalați, bifați caseta de lângă Instalați bara Bing. Dacă nu doriți să-l instalați, lăsați-l pur și simplu nebifat.
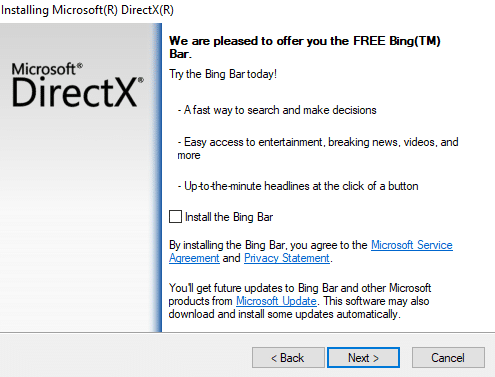
10.Clic pe Următorul butonul pentru a continua instalarea.
11. Componentele dvs. pentru versiunea actualizată a DirectX vor începe instalarea.
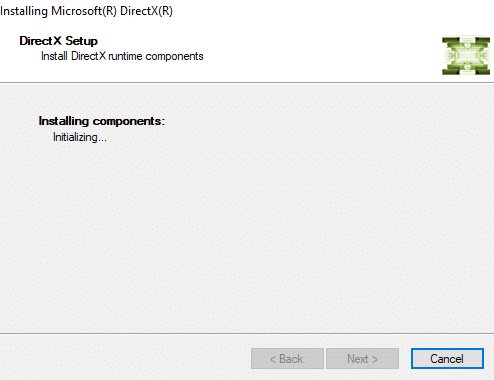
12.Vor apărea detalii despre componentele care urmează să fie instalate. Faceți clic pe butonul Următorul a continua.
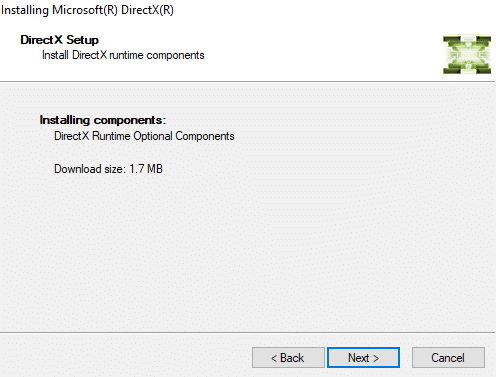
13. De îndată ce faceți clic pe Următorul, va începe descărcarea componentelor.
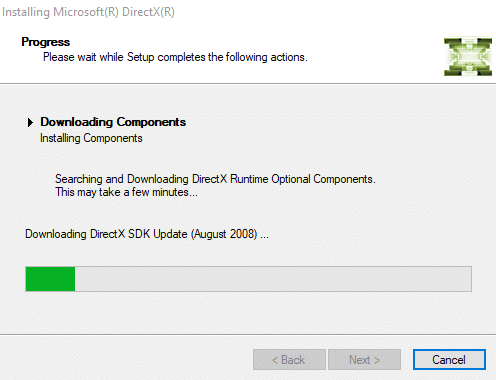
14.Odată ce descărcarea și instalarea tuturor componentelor este finalizată, faceți clic pe finalizarea buton.
Notă: Odată ce instalarea este finalizată, veți vedea mesajul Componentele instalate sunt acum gata de utilizare pe ecran.
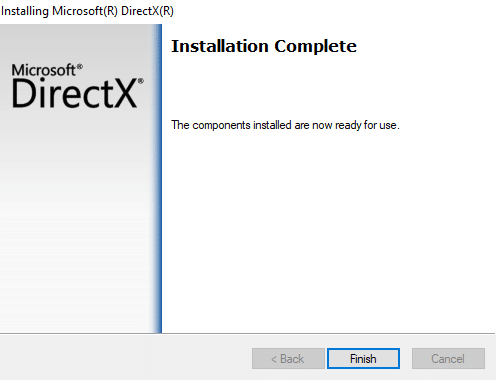
15.După finalizarea instalării, reporniți computerul pentru a salva modificările.
Pentru a reporni computerul, urmați pașii de mai jos:
i. Faceți clic pe Meniul Start și apoi faceți clic pe Butonul de pornire disponibil în colțul din stânga jos.

ii. Click pe Repornire iar computerul se va reporni singur.
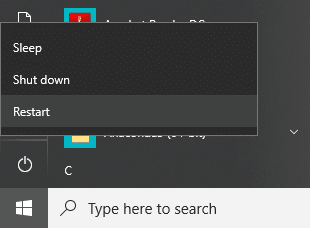
16. După repornirea computerului, puteți verifica versiunea DirectX instalată pe computer.
Recomandat:
- Permiteți sau blocați aplicații prin paravanul de protecție Windows
- Remediați repornirile computerului Windows fără avertisment
- Remediați eroarea ERR_CACHE_MISS în Google Chrome
- Accelerează-ți computerul LENT în 5 minute!
Sper că cu ajutorul pașilor de mai sus ați reușit Descărcați și instalați DirectX pe Windows 10. Dacă mai aveți întrebări cu privire la acest ghid, nu ezitați să le întrebați în secțiunea de comentarii.