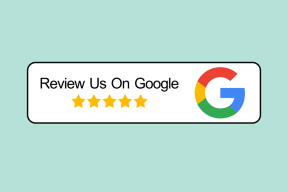Cum să extrageți tabele din fișierele PDF
Miscellanea / / November 29, 2021
Utilizarea fișierelor PDF este o modalitate ușoară și sigură de a trimite prin poștă și de a partaja documente. Când doriți să păstrați formatul și detaliile unui tabel, este o idee bună să convertiți documentul într-un fișier PDF. Cu toate acestea, extragerea tabelelor dintr-unul este o sarcină destul de mare dacă primiți un fișier PDF.

Desigur, ați dori să economisiți timp și nu ați dori să creați un nou tabel de la zero. Deci, cum extrageți tabele din PDF fără să vă bazați pe copiere și inserare? Iată câteva dintre modalitățile prin care poți realiza asta.
Utilizarea convertoarelor online
Cea mai rapidă modalitate este să utilizați convertoarele de fișiere online pentru a schimba fișierul PDF în orice alt format de document dorit. Mai multe instrumente online gratuite convertesc PDF în Excel pentru a extrage date tabelare. Exemplele populare sunt cometdocs și Mic pdf. Cu toate acestea, majoritatea acestor instrumente oferă doar capabilități de extracție de bază.
Disclaimer: Vă sfătuim insistent să evitați utilizarea convertizoarelor online în timp ce aveți de-a face cu fișiere PDF care conțin informații confidențiale și sensibile.
Iată cum să extrageți tabele din fișierele PDF folosind Smallpdf:
Pasul 1: Vizitați site-ul web Smallpdf.
Vizitați Smallpdf

Pasul 2: Selectați conversia de făcut.

De asemenea, pe Guiding Tech
Pasul 3: Trageți fișierul PDF pentru a fi convertit în convertorul PDF.

Pasul 4: Odată ce fișierul este încărcat, faceți clic pe Convertiți în Excel.

Pasul 5: Faceți clic pe Descărcare pentru a salva fișierul PDF pe dispozitiv.

Pasul 6: Lansați Excel descărcat pentru a confirma dacă tabelul dvs. a fost convertit cu precizie.

Extrageți tabele utilizând Microsoft Power BI
Microsoft BI este un alt instrument util pentru extragerea datelor din tabel din fișierele PDF. În special, caracteristica Power Query din Power BI facilitează importarea fișierelor PDF și extragerea datelor din tabel din document.
Cu toate acestea, acest lucru funcționează numai pentru cei cu abonament Office 365. Alternativ, va trebui să achiziționați un pachet Power BI separat.
Caracteristica Power Query este disponibilă și în cadrul versiunii de încercare gratuită Power BI. Iată cum să îl utilizați pentru a extrage date tabelare:
Pasul 1: Descărcați, instalați și lansați Microsoft Power BI.
Obțineți Microsoft Power BI

Pasul 2: Selectați Obțineți date în secțiunea Acasă a desktopului aplicației.

Pasul 3: Faceți clic pe Fișier, apoi selectați PDF.

Pasul 4: Faceți clic pe Conectare pentru a căuta locația fișierului PDF pe computer.

Pasul 5: Selectați locația fișierului PDF pentru a-l importa în Power BI.

Pasul 6: Odată ce fișierul a fost importat în Power BI, ar trebui să vedeți un navigator cu numere de tabel și numere de pagină. Selectați numărul tabelului care urmează să fie încărcat.

Pasul 7: Selectați Încărcare pentru a crea tabelul pe Power BI.

Folosind Microsoft Excel
Microsoft Excel precum Power BI are caracteristica Power Query care poate fi folosită pentru a încărca fișiere PDF și a extrage date tabelare. Cu toate acestea, această caracteristică este disponibilă numai pe Excel 2016 sau versiuni mai noi. Iată cum funcționează:
Pasul 1: Lansați Microsoft Excel.
De asemenea, pe Guiding Tech

Pasul 2: Selectați Date pe panglică.

Pasul 3: Selectați Obțineți date pentru a lansa meniul drop-down.

Pasul 4: Selectați Din fișier și Din PDF.

Pasul 5: Selectați locația fișierului PDF pentru a-l importa în Excel.

Pasul 6: Odată ce fișierul a fost importat în Excel, ar trebui să vedeți un Navigator cu numere de tabel, numere de pagină sau o previzualizare a datelor din PDF. Selectați numărul tabelului care urmează să fie încărcat.

Pasul 7: Selectați Încărcare pentru a crea tabelul pe Excel.

Dacă utilizați Microsoft Office 2016 sau un pachet mai nou și observați că fila de date nu conține caracteristica Power Query. Iată cum se instalează.
Pasul 1: Vizitați site-ul web Microsoft.
Descărcați Power Query
Pasul 2: Selectați limba suplimentului.

Pasul 3: Selectați Descărcare.

Pasul 4: Selectați versiunea programului de completare pe care doriți să o descărcați.

Pasul 5: Selectați Următorul pentru a începe descărcarea.

Pasul 6: Odată ce fișierul a finalizat descărcarea, rulați fișierul pentru a instala programul de completare.

Folosind Adobe Acrobat Pro DC
Adobe Acrobat Pro DC este un alt instrument care poate fi folosit pentru a extrage date tabulare din fișiere PDF sau pentru a converti fișiere PDF în alte tipuri de fișiere, cum ar fi Excel pentru analiza datelor. Instrumentul are o versiune de încercare de 7 zile și o versiune profesională și poate fi folosit online sau descărcat pe un dispozitiv.
Versiunea Web Adobe Acrobat
Iată cum să utilizați versiunea web pentru a extrage date tabelare:
Pasul 1: Accesați linkul web Adobe Acrobat Pro DC.
Vizitați Adobe Acrobat Pro DC
Pasul 2: În partea de sus a paginii, selectați meniul Conversie.

Pasul 3: Derulați în jos site-ul și găsiți PDF în Excel.

De asemenea, pe Guiding Tech
Pasul 4: În noul meniu pop-up, trageți și plasați fișierul PDF pe care doriți să îl convertiți.

Pasul 5: Odată ce fișierul este încărcat, selectați Export în XLSX.

Pasul 6: Selectați pictograma Descărcare din partea de sus a paginii pentru a salva fișierul convertit pe dispozitiv.

Adobe Acrobat pe PC
Iată cum să utilizați versiunea pentru PC pentru a extrage date tabelare:
Pasul 1: Lansați aplicația Adobe Acrobat Pro DC.

Pasul 2: În aplicație, selectați Deschideți un fișier.

Pasul 3: Folosind biblioteca de fișiere, selectați fișierul PDF care urmează să fie importat în aplicație.

Pasul 4: Odată ce fișierul se deschide, utilizați cursorul pentru a evidenția datele din tabel.

Pasul 5: Faceți clic dreapta pe zona evidențiată și selectați Exportați selecția ca.

Pasul 6: În Biblioteca de fișiere, introduceți detaliile numelui fișierului și selectați Tipul fișierului.

Compararea a două fișiere PDF
Extragerea tabelelor din fișierele PDF nu este o sarcină imposibilă. Folosind Power Query pe Excel și Power BI, puteți importa alte tipuri de fișiere în afară de PDF. Pe de altă parte, folosind Adobe Acrobat Pro DC, puteți comparați două fișiere PDF unul lângă altul.