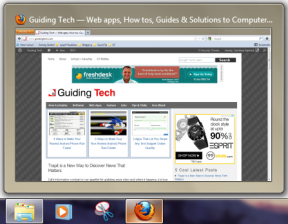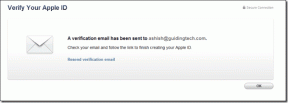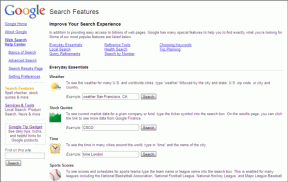Cele mai bune 11 sfaturi și trucuri online Microsoft Word
Miscellanea / / November 29, 2021
Au dispărut vremurile în care aveai nevoie de o suită Office dedicată pe desktop pentru a crea un document Word. Astăzi, tot ce aveți nevoie este un cont valid Office 365 și puteți accesați Microsoft Word Online într-o clipă. De la crearea unui document simplu până la crearea de șabloane creative, puteți face aproape totul cu Word Online.

Cu toate acestea, asta nu este tot ceea ce Word Online are de oferit. Veți fi surprins de numărul de funcții pe care versiunea online a pachetelor Word.
În această postare, veți găsi 11 sfaturi și trucuri pentru a profita la maximum de Microsoft Word Online. Și nu vă faceți griji, nu vom acoperi trucurile obișnuite legate de Word.
Dar înainte de a începe, să vedem diferența dintre varianta offline și cea online.
Online vs. Offline: care sunt asemănările
În cea mai mare parte, atât versiunea online, cât și cea offline a Microsoft sunt aproape similare când vine vorba de formatarea textului. Veți găsi opțiuni de bază pentru Clipboard, Font, Paragraf și Stiluri în ambele versiuni. Același lucru este valabil și pentru filele Inserare și Aspect.

Cu toate acestea, nu veți găsi toate funcționalitățile offline, cum ar fi pictograme 3D, diagrame sau referințe. O altă diferență este că Panglica de instrumente a versiunii online este mult mai simplă în comparație cu versiunea offline. De asemenea, puteți trece la o versiune mai simplificată activând comutatorul Panglică simplificată din partea de sus.
Acum că am stabilit asemănările și diferențele, să mergem, nu-i așa?
De asemenea, pe Guiding Tech
1. Adăugați colaboratori și blocați descărcarea
Dacă ați folosit partajarea documentelor în Google Docs, veți găsi multe asemănări între acestea documente Google și Word Online. După ce ați terminat de editat documentul, faceți clic pe butonul Partajare din colțul din dreapta sus.

Apoi, faceți clic pe linkul „Oricine poate edita...” și veți vedea patru opțiuni diferite. Pentru a adăuga anumiți colaboratori, selectați Persoane specifice, faceți clic pe Aplicare și adăugați numele.


De asemenea, puteți bloca descărcarea unui document numai pentru vizualizare dezactivând comutatorul Blocare descărcare.
Sfat tare: Dacă partajați manual un link, puteți seta și o dată de expirare pentru acesta.
2. Salvați ca PDF sau Doc ca un profesionist
Ceea ce îmi place la documentele Word Online este că poți descărcați-le offline ca fișiere .docxși continuați să lucrați la ele. Transformarea este fără întreruperi și nici nu vei ajunge să observi trecerea de la online la offline.
Pentru a face acest lucru, apăsați pe Fișier > Salvare ca > Descărcați o copie și deschideți fișierul .docx în Office 365.

În afară de asta, puteți descărca și o copie ca PDF sau ODT.
Sfat pro: De asemenea, puteți descărca un document direct de pe pagina de pornire Word. Deschideți meniul Detalii și selectați Descărcare.
3. Editați în Word Offline
În afară de salvare, puteți deschide și un fișier .docx direct pe versiunea desktop a MS Word. Rețineți că trebuie să utilizați aceleași acreditări atât pe contul dvs. online, cât și pe cel offline.

Pentru a face acest lucru, faceți clic pe Editare în Word. Asta e! Încărcarea versiunii offline poate dura câteva secunde.
De asemenea, pe Guiding Tech
4. Adăugați și gestionați comentarii
Acum, atât dvs., cât și membrii echipei dvs. puteți adăuga comentarii la un document partajat. În plus, puteți menționa și nume dacă există un anumit îndemn.

Pentru a face acest lucru, selectați porțiunea de text pe care doriți să o evidențiați, apăsați pe Inserare > Comentariu.

Alternativ, puteți selecta textul, faceți clic dreapta și alegeți Adăugare comentariu.

Utilizatorii pot, de asemenea, să marcheze un fir ca rezolvat (sau să șteargă un comentariu) atunci când problema a fost rezolvată. Pentru a face acest lucru, deschideți panoul Comentarii, căutați-l și faceți clic pe meniul cu trei puncte.
5. Unde sunt toate opțiunile de antet?
Utilizatorul offline poate considera dezamăgitoare lipsa opțiunilor de antet. Nu vă faceți griji pentru că sunt încă acolo, deși puțin ascunși.
Faceți clic pe Inserare > Antet și subsol și introduceți informațiile din antet în casetele de text din partea de sus și de jos.

Acum, faceți clic pe Opțiuni în extrema dreaptă, care va deschide toate stilurile diferite.
6. Setați limba de verificare preferată
Sunt cuvintele greșite să atragă furie sublinierea roșie? Dacă da, este timpul să verificați limbajul implicit de verificare a Word Online.

Pentru a face acest lucru, faceți clic dreapta pe document și selectați Setați limba de verificare din listă și faceți clic pe Ok. Și, hei, verificați starea casetei de selectare „Nu verificați ortografia…”.
7. De la un Word Doc plictisitor la o pagină web elegantă
Știați că vă puteți transforma documentele Word plictisitoare în pagini web frumoase? Da, ai citit bine. Toate documentele dvs. vechi simple pot primi impulsul de prezentare atât de necesar, datorită Microsoft Sway.

Pentru a transforma un document Word, faceți clic pe Fișier > Transformare > Transformare în pagină web. Apoi, va trebui să selectați un șablon (bokeh-ul arată destul de uimitor dacă mă întrebați pe mine) și să apăsați butonul Transform.

Odată ce pagina s-a terminat de redat, puteți partaja linkul cu publicul selectat. Cu toate acestea, asta nu este tot. Îl puteți proteja cu parolă, astfel încât linkul să nu ajungă în mâinile greșite.

Ceea ce îmi place mai sus la această transformare este că nu numai Sway îl face ușor de citit, ci îl face și incredibil de ușor de editat. Astfel, vă scutește de problemele de a redistribui link-urile cu clienții sau membrii echipei.
Pentru a vedea opțiunea Partajare, faceți clic pe Partajare în colțul din dreapta. Selectați una dintre opțiuni și faceți clic pe Solicitați o parolă înainte de a închide meniul Partajare.

Sfat pro: Pe Sway, puteți, de asemenea, să grupați text, fotografii și alte carduri.
Verificați Microsoft Sway
De asemenea, pe Guiding Tech
8. Curățați-vă pagina de pornire online Word
Dacă lucrați frecvent la versiunea online a Microsoft Word, trebuie să fi observat că pagina de pornire poate deveni destul de dezordonată în timp. Și ei bine, nu durează mult pentru a pierde evidența documentelor importante.
Din fericire, MS Word Online vă permite să vă fixați documentele esențiale în partea de sus. Tot ce trebuie să faci este să dai clic pe meniul cu trei puncte și să selectezi Adăugare la fixat.

După aceea, toate documentele fixate vor fi disponibile în fila Fixat.
Dacă ați optat pentru aspectul Tile, faceți clic dreapta deasupra documentului și selectați Adăugare la fixat.
Sfat tare: Vrei un aspect curat? Simplu. Faceți clic pe Ascundeți șabloanele.
9. Încărcați fișierele fără probleme
Au un fișier offline de încărcat? Trageți fișierul .docx oriunde pe pagina de pornire, iar de restul se va ocupa de instrument. Lucrul bun este că fișierul se deschide automat odată ce încărcarea este finalizată.
10. Încorporați un document Word
Word Online vă permite, de asemenea, să vă încorporați fișierele și documentele în partea de sus a site-ului sau blogului dvs. Găsirea codului este la fel de ușoară ca o plăcintă.
Faceți clic pe Fișier > Partajare și apăsați pe opțiunea Încorporare. Selectează codul și inserează-l pe blogul tău.

11. Spune-mi, ce vrei?
Nu, nu Lucifer Aici. Aceasta este o funcție MS Word. Această mică căutare ingenioasă vă permite să căutați funcții și instrumente pe care nu le puteți găsi. Nu găsiți butonul Comentariu?

Introduceți interogarea dvs. și caseta de căutare ingenioasă va reveni cu instrumentul relevant instantaneu. Cool, nu?
Pune aceste sfaturi în acțiune
Așa puteți folosi Word Online la maximum. Anunțați-ne dacă am omis să adăugăm vreunul dintre sfaturile și trucurile tale preferate.
Următorul: Căutați instrumente pentru a edita PDF-uri? Citiți postarea de mai jos pentru a descoperi câteva instrumente interesante.