Dezactivați OneDrive pe computerul Windows 10
Miscellanea / / November 28, 2021
OneDrive este ale Microsoft serviciu de stocare în cloud. Acesta este serviciul cloud unde utilizatorii își pot stoca fișierele. Pentru utilizatori, există o anumită cantitate de spațiu care este oferită gratuit, dar pentru mai mult spațiu, utilizatorii trebuie să plătească. Cu toate acestea, această funcție ar putea fi cu adevărat utilă, dar unii utilizatori ar putea dori să dezactiveze OneDrive și să economisească puțină memorie și durata de viață a bateriei. Pentru majoritatea utilizatorilor de Windows, OneDrive este doar o distragere a atenției și îi deranjează pe utilizatori cu o solicitare inutilă pentru autentificare și altele. Cea mai notabilă problemă este pictograma OneDrive din File Explorer pe care utilizatorii doresc să o ascundă sau să o elimine complet din sistemul lor.
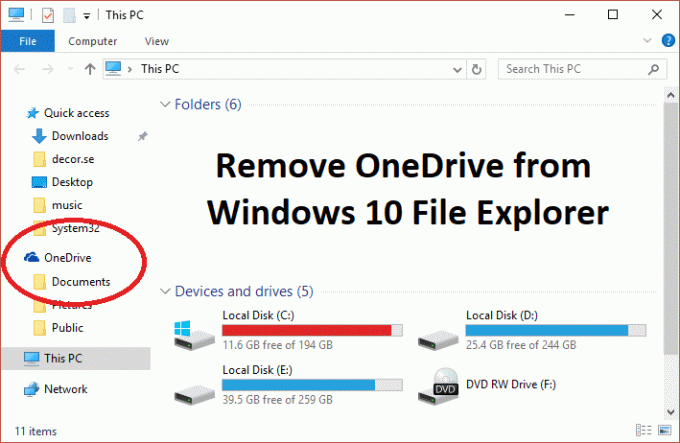
Acum problema este Windows 10 nu include o opțiune de a ascunde sau de a elimina OneDrive din sistemul dvs. și de aceea am pus împreună acest articol care vă va arăta cum să eliminați, să ascundeți sau să dezinstalați complet OneDrive din computerul dvs. Dezactivarea unei unități în Windows 10 este un proces destul de simplu. Există mai multe metode pentru a dezactiva OneDrive pe Windows 10 și sunt discutate aici.
Cuprins
- Dezactivați OneDrive pe computerul Windows 10
- Metoda 1: Dezinstalați OneDrive în Windows 10
- Metoda 2: Ștergeți folderul OneDrive utilizând Registry
- Metoda 3: Utilizați Editorul de politici de grup local pentru a dezactiva OneDrive
- Metoda 4: Dezactivați OneDrive deconectandu-vă contul
- Metoda 5: Dezinstalați OneDrive utilizând promptul de comandă (CMD)
Dezactivați OneDrive pe computerul Windows 10
Asigura-te ca creați un punct de restaurare doar în cazul în care ceva nu merge bine.
Metoda 1: Dezinstalați OneDrive în Windows 10
OneDrive trimite întotdeauna notificări ocazionale utilizatorilor întrebând despre încărcarea fișierelor pe o unitate. Acest lucru poate deveni iritant pentru unii utilizatori, iar lipsa OneDrive ar putea duce utilizatorii până la punctul în care doresc dezinstalați OneDrive. Dezinstalarea OneDrive este un proces foarte simplu, așa că pentru a dezinstala o unitate, urmați acești pași.
1. Faceți clic pe start sau apăsați tasta Tasta Windows.
2. Tip Aplicații șiCaracteristici apoi faceți clic pe același în lista de cele mai bune potriviri.

3. Căutați lista de căutare și tastați Microsoft OneDrive acolo.

4. Click pe Microsoft One Drive.
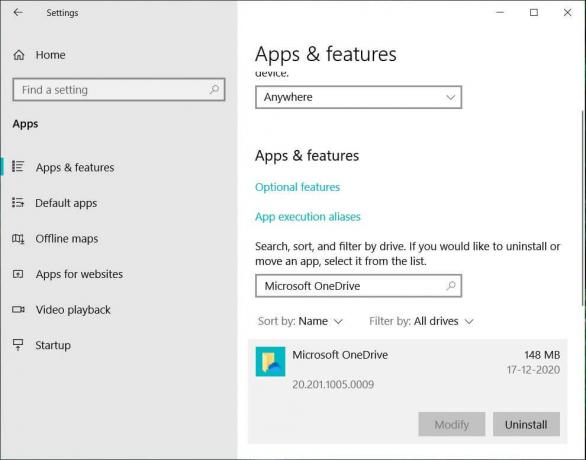
5. Click pe dezinstalează, și vă va cere confirmarea.
6. Faceți clic pe el și OneDrive va fi dezinstalat.
Așa poți ușor dezinstalați Microsoft OneDriveîn Windows 10, și acum nu vă va mai deranja cu nicio solicitare.
Metoda 2: Ștergeți folderul OneDrive utilizând Registry
Pentru a elimina folderul OneDrive de pe computer, trebuie să intri în Registrul Windows și să o faci de acolo. De asemenea, rețineți că un registry este un instrument puternic și că efectuarea de modificări inutile sau jocul cu el poate provoca daune grave sistemului dvs. de operare. Vă rog faceți o copie de rezervă a Registrului dvs doar în cazul în care ceva nu merge bine, atunci veți avea această copie de rezervă pentru a vă restaura sistemul. Pentru a elimina folderul OneDrive, urmați instrucțiunile de mai jos și veți fi gata.
1. Apăsați tasta Windows + R apoi tastați regedit și apăsați Enter pentru a deschide Editorul Registrului.

2. Navigați la următoarea cheie de registry:
HKEY_CLASSES_ROOT\CLSID\{018D5C66-4533-4307-9B53-224DE2ED1FE6}
3. Acum selectați {018D5C66-4533-4307-9B53-224DE2ED1FE6} tasta și apoi din fereastra din dreapta faceți dublu clic pe Sistem. IsPinnedToNameSpaceTree DWORD.

4. Schimba DWORD date de valoare de la 1 la 0 și faceți clic pe OK.
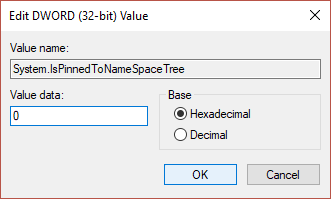
5. Închideți Editorul de registry și reporniți computerul pentru a salva modificările.
Metoda 3: Utilizați Editorul de politici de grup local pentru a dezactiva OneDrive
Dacă utilizați Microsoft Windows 10 Professional, Enterprise sau Education Edition și doriți să scăpați de Onedrive, puteți utiliza editorul de politici de grup local. Este, de asemenea, un instrument puternic, așa că utilizați-l cu înțelepciune și urmați doar instrucțiunile de mai jos pentru a dezactiva Microsoft Onedrive.
1. Apăsați tasta Windows + R apoi tastați gpedit.msc și apăsați Enter pentru a deschide Editorul de politici de grup.

2. Vor fi două panouri, panoul din stânga și panoul din dreapta.
3. Din panoul din stânga, navigați la următoarea cale în fereastra gpedit:
Configurare computer > Șabloane administrative > Componente Windows > OneDrive
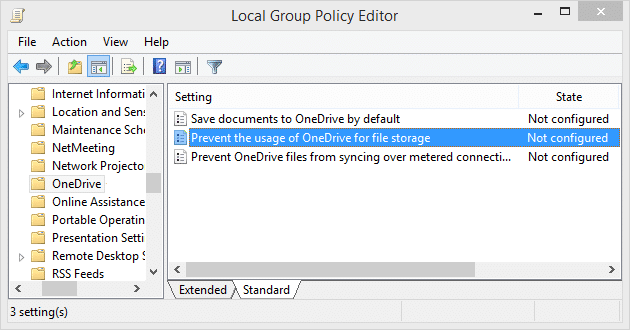
4. În panoul din dreapta, faceți clic pe Preveniți utilizarea OneDrive pentru stocarea fișierelor.
5. Click pe Activat și aplicați modificările.
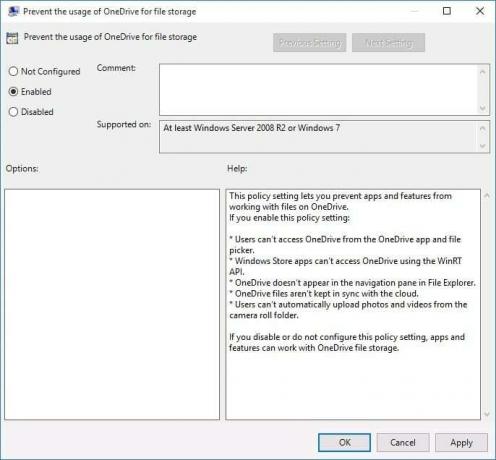
6. Acest lucru va ascunde complet OneDrive din File Explorer și utilizatorii nu îl vor mai accesa.
De acum încolo, veți vedea folderul OneDrive gol. Dacă doriți să reveniți la această setare, atunci veniți la aceleași setări și faceți clic pe Neconfigurat. Acest lucru va face ca OneDrive să funcționeze ca de obicei. Această metodă salvează OneDrive de la dezinstalare și, de asemenea, vă scutește de problemele nedorite. Dacă după ceva timp doriți să utilizați OneDrive, atunci puteți reveni și începe să utilizați OneDrive din nou fără nicio problemă.
Metoda 4: Dezactivați OneDrive deconectandu-vă contul
Dacă doriți ca OneDrive să rămână în sistemul dvs., dar nu doriți să îl utilizați chiar acum și doriți să dezactivați doar funcția, urmați aceste instrucțiuni.
1. Căutați OneDrive pictograma din bara de activități.

2. Faceți clic dreapta pe pictogramă și selectați Setări.
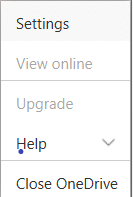
3. Va apărea o nouă fereastră cu mai multe file.
4. Comutați la fila Cont apoi faceți clic pe Deconectați acest computer legătură.

5. Va fi afișat un mesaj de confirmare, deci faceți clic pe „Deconectați contul” pentru a continua.
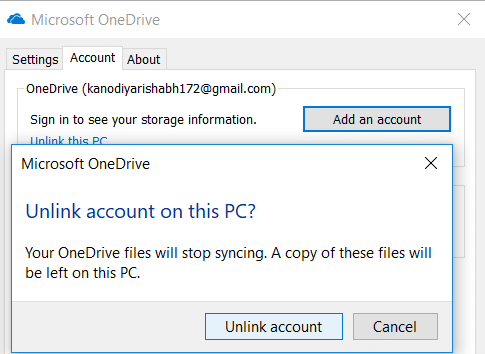
Metoda 5: Dezinstalați OneDrive utilizând promptul de comandă (CMD)
Pentru a dezinstala OneDrive din Windows 10, urmați acești pași.
1. Faceți clic pe start sau apăsați tasta Tasta Windows.
2. Tastați CMD și Click dreapta pe el și selectați Rulat ca administrator.

3. Pentru a dezinstala OneDrive din Windows 10:
Pentru tipul de sistem pe 32 de biți: %systemroot%\System32\OneDriveSetup.exe/uninstall
Pentru tipul de sistem pe 64 de biți: %systemroot%\System64\OneDriveSetup.exe/uninstall
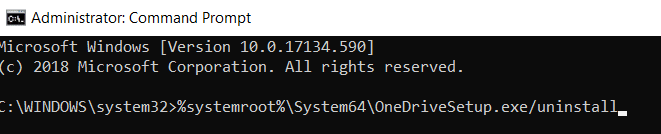
4. Acest lucru va elimina complet OneDrive din sistem.
5. Dar dacă în viitor, doriți să instalați din nou OneDrive, deschideți Linia de comandă și tastați următoarea comandă:
Pentru tipul Windows pe 32 de biți: %systemroot%\System32\OneDriveSetup.exe
Pentru tipul Windows pe 64 de biți: %systemroot%\System64\OneDriveSetup.exe
Astfel, puteți dezinstala și puteți instala și aplicația OneDrive.
Recomandat:
- Remediați salturile sau mișcările aleatoare ale cursorului în Windows 10
- Configurați contul de e-mail Yahoo în aplicația de e-mail Windows 10
- Cum să vă verificați temperatura procesorului în Windows 10
- Ecranul de imprimare nu funcționează? 7 moduri de a o repara!
Sper că acest articol a fost de ajutor și acum puteți cu ușurință Dezactivați OneDrive pe computerul Windows 10, dar dacă mai aveți întrebări cu privire la acest tutorial, nu ezitați să le întrebați în secțiunea de comentarii.


