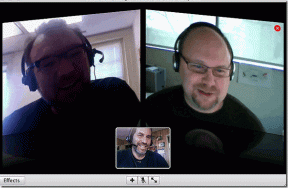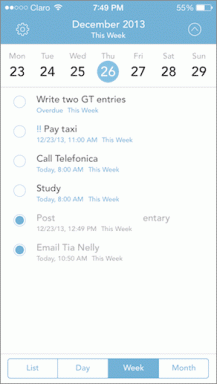8 moduri de a remedia problema lipsă din bara de căutare Windows
Miscellanea / / November 29, 2021
Windows 10 a venit cu o mulțime de modificări sub capotă. O mică caracteristică a fost bara de căutare care nu era disponibilă în versiunile anterioare. Trebuia deschide meniul Start pentru a începe căutarea. Aparent, bara de căutare Windows lipsește pentru unii utilizatori de pe computerele lor.

Asta ar putea însemna două lucruri. Fie bara de căutare nu este activă, fie există o eroare. În ambele cazuri, este o corvoadă să cauți orice fără bara de căutare clar vizibilă pentru tine. De aceea, vom explora ambele situații și vom descoperi care dintre soluțiile sugerate funcționează pentru dvs.
Sa incepem.
1. Comandă rapidă de la tastatură Windows Search
Bara de căutare ocupă mult spațiu în bara de activități și unora nu le place. Poate fi o problemă dacă aveți prea multe pictograme pentru aplicații și comenzi rapide lângă ea. Apăsarea tastei Windows+S va lansa fereastra de căutare cu aplicații utilizate frecvent, ultimele fișiere utilizate și câteva comenzi rapide.

Nu mai aveți nevoie de bara de căutare Windows din bara de activități.
2. Dezactivați modul tabletă
Aveți Modul tabletă activat pe ecranul dvs.? Aceasta va elimina bara de căutare Windows pentru a salva ecranul pentru a face loc pentru orice altceva în modul tabletă. Dezactivează-l din Centrul de acțiuni.

Puteți lansa Centrul de acțiuni cu tasta Windows + o comandă rapidă de la tastatură.
3. Setări din bara de activități
Să trecem o dată prin setările barei de activități pentru a ne asigura că totul este configurat corect.

Faceți clic dreapta pe bara de activități și sub Căutare, asigurați-vă că Afișați caseta de căutare este selectată. Dacă este ascuns, de aceea lipsește bara de căutare din computerul cu Windows 10. Am selectat Afișare pictogramă de căutare, care arată o pictogramă mică în loc de bara de căutare completă. Ocupă mai puțin spațiu și arată curat.

Faceți clic dreapta pe bara de activități din nou și selectați Setările barei de activități de data aceasta. Dezactivați Utilizați butoanele mici din bara de activități aici, deoarece activarea acestora va pune mai multă presiune asupra ochilor și, de asemenea, va elimina bara de căutare.

Utilizați mai multe afișaje în care Bara de activități lipsește pe al doilea afișaj? Derulați puțin în setările barei de activități și asigurați-vă că Afișați bara de activități pe toate afișajele este activată.
De asemenea, pe Guiding Tech
4. Reporniți Windows Explorer
Apăsați tastele Ctrl+Shift+Esc de pe tastatură pentru a lansa Managerul de activități. Găsiți procesul Windows Explorer sub fila Procese, faceți clic dreapta pe el și selectați Restart.

Rețineți că toate ferestrele deschise vor fi închise, așa că salvați toate lucrările înainte de a continua. Repornirea Windows Explorer poate porni multe procese, inclusiv bara de activități și butonul de căutare Windows din acesta.
5. Instrumentul de depanare a căutării Windows
Apăsați tasta Windows+I de pe tastatura computerului pentru a lansa aplicația Setări și căutați Găsiți și remediați problemele cu Windows Search. Faceți clic pe același pentru a deschide o fereastră pop-up.

Faceți clic pe Aplicare reparații automat sub Avansat și apoi faceți clic pe Următorul pentru a continua. Windows va căuta acum erori și erori cunoscute și va încerca să le repare automat dacă sunt găsite.

Urmați instrucțiunile de pe ecran după aceea și reporniți computerul o dată pentru a verifica dacă bara de căutare din Windows încă lipsește sau nu.
6. Actualizare driver de afișare
Un voluntar Microsoft recomandă actualizarea driverelor de afișare pentru a rezolva problema lipsei barei de căutare din Windows. Deși nu a reușit să explice raționamentul, unele cercetări arată că șoferii învechiți ar putea fi responsabili pentru mai multe probleme. Ei bine, nici un rău în a le actualiza. Ai putea mereu rostogolește-le înapoi daca nu iti plac.
Căutați și deschideți Manager dispozitive.

Faceți dublu clic pe Adaptoare de afișare și monitoare. Actualizați driverele dispozitivelor respective făcând clic dreapta și selectând Actualizare drivere.

În cazul în care nu sunteți mulțumit de actualizare, faceți clic dreapta din nou pentru a selecta Proprietăți de data aceasta. Sub fila Driver, faceți clic pe butonul Roll Back Driver. Reporniți computerul după finalizarea procesului.
De asemenea, pe Guiding Tech
7. Creați utilizator local
Apăsați tasta Windows + comanda rapidă I pentru a deschide Setări și accesați Conturi > Familie și alți utilizatori. Faceți clic pe opțiunea „Adăugați pe altcineva la acest computer”.

Selectați „Nu am informațiile de conectare ale acestei persoane” în fereastra pop-up care urmează.

Acum, faceți clic pe „Adăugați un utilizator fără un cont Microsoft”. Acest lucru vă va permite să creați un nou cont de utilizator local fără a fi nevoie să creați un nou cont Microsoft. Aceasta înseamnă că contul de utilizator local va partaja aceleași setări în loc de setări diferite sau implicite care vin cu un nou cont Microsoft.

Introduceți numele de utilizator și parola dorite pe ecranul următor și urmați instrucțiunile de pe ecran pentru a crea un cont nou.

Pentru a trece la contul de utilizator local nou creat, apăsați tasta Windows și alegeți noul nume de cont sub imaginea de profil din bara laterală din stânga.

Dacă problema lipsă a barei de căutare Windows este rezolvată, puteți acorda drepturi de administrator al acestui cont local. Reveniți la Setări și faceți clic o dată pe numele contului local nou creat și selectați Schimbați tipul contului.

Alegeți Administrator din meniul drop-down din fereastra pop-up care urmează și salvați.

Terminat.
8. Registry Editor Hack
Apăsați tasta Windows + R pentru a tasta regedit și apăsați Enter pentru a lansa Registry Editor.

Navigați la structura de foldere de mai jos.
HKEY_CURRENT_USER\Software\Microsoft\Windows\CurrentVersion\Search
Vedeți cheia SearchboxTaskbarMode în fereastra din dreapta? Dacă da, faceți dublu clic pe același pentru al deschide.

Dacă nu, faceți clic dreapta acolo pentru a selecta Valoare DWORD (32 de biți) sub Nou. Denumiți acest fișier ca SearchboxTaskbarMode.

Valoarea de bază hexazecimală ar trebui să fie 2 în loc de 1 aici. Salvează și ieși. Verificați dacă bara de căutare Windows lipsă din eroarea din bara de activități este rezolvată sau nu.

Grup de căutare
Bara de căutare Windows este utilă, dar puteți utiliza comanda rapidă de la tastatură pentru a face lucrurile și mai rapide. Totuși, dacă doriți bara de căutare și lipsește din bara de activități, o puteți recupera folosind una dintre metodele partajate mai sus. Doar asigurați-vă că toate setările sunt setate așa cum este necesar.
Urmatorul: Doriți să căutați imagini pe baza dimensiunilor? Faceți clic pe linkul de mai jos pentru a afla o modalitate prin care puteți căuta imagini nu numai după nume, ci și după lungime și lățime.