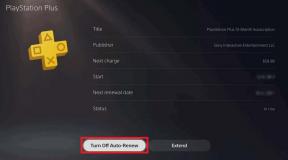Cum să importați capturi de ecran în Snagit Editor, Batch Convert
Miscellanea / / November 29, 2021
O sarcină pe care o fac zilnic ca parte a muncii mele este să fac capturi de ecran pe smartphone-uri și apoi să le procesez pe computer. Dacă ai urmărit articolele mele, trebuie să fi observat cum găsesc mereu modalități mai simple de a transfera fișiere și fotografii din telefon la computer. Ai putea spune că mi-am stabilit obiective mai mari când vine vorba de transferul de fișiere fără fir.

Recent am descoperit o modalitate uimitoare prin care pot transfera fotografii direct în Editorul meu Snagit și apoi le pot edita în serie. Așa că lasă-mă să-ți arăt cum.
Notă: Snagit este o captură de ecran premium, un instrument de captare și editare pentru Windows de la casa TechSmith. Îl folosesc de ani de zile în cariera mea de blogging. Aplicația are un preț de 49 USD și merită fiecare bănuț. Do încercați versiunea de încercare dacă nu ai făcut-o deja.
Importul fotografiilor în Snagit Editor
In primul rand, instalați aplicația Fuse de la TechSmith pe smartphone-ul tău. Odată ce instalați aplicația, vă va oferi opțiunea de a face o fotografie sau de a alege dintre cele pe care le aveți deja în bibliotecă. Aplicația aliniază toate capturile de ecran pe care le-ați făcut într-o categorie separată, ceea ce facilitează selectarea fotografiilor.


Puteți adnota fotografiile în aplicație dacă doriți, dar eu prefer să fac asta în Editorul Snagit. Revenind la sarcina în cauză, selectați fotografiile și atingeți opțiunea de partajare din aplicație. Veți avea opțiunea de a partaja articolele la trei dintre produsele TechSmith, și anume Snagit, Camtasia și Relay. Voi selecta aici Snagit, dar dacă doriți să transferați videoclipuri, puteți alege unul dintre celelalte două produse.

După ce ați făcut asta, aplicația va deschide camera și vă va cere să faceți acest lucru scanează codul QR de pe computer pentru a asocia dispozitivele și a iniția transferul. Deschideți fereastra Snagit Editor și faceți clic pe Fişier. Aici selectați opțiunea, Conectați-vă la dispozitivul mobil. Se va deschide o fereastră cu codul QR împreună cu câteva informații.

Acum scanați codul QR din telefon și așteptați să inițieze conexiunea. Dacă ambele dispozitive sunt conectate la aceeași rețea, acestea vor fi asociate automat și veți vedea capturile de ecran în biblioteca Snagit Editor în cel mai scurt timp.

Transferul este făcut, dar asta rezolvă doar jumătate din problemă. Acum trebuie să redimensionez fotografiile, dă-le bordură un filigran și apoi salvați-le individual pe hard disk. A face acest lucru manual pentru fiecare dintre imagini necesită o perioadă considerabilă de timp.
Snagit vă poate ajuta să faceți totul în operațiuni în lot cu doar câteva clicuri.
Editarea în lot și salvarea fotografiilor
Pe Snagit Editor, selectați toate fotografiile/capturile de ecran pe care doriți să le aplicați o editare. După ce ați făcut asta, faceți clic pe Fişier butonul din Editor și faceți clic pe Opțiunea Convertiți imagini.

Vrăjitorul de conversie a imaginii va apărea și fișierele pe care le-ați selectat vor fi adăugate automat la lista de loturi. Puteți adăuga fișiere suplimentare dacă este necesar utilizând Adăugați fișiere opțiunea și faceți clic pe Următorul.

Apoi, adăugați filtrele de conversie pentru imagini. Selectați opțiunea din lista derulantă și adăugați-le una după alta, așa cum doriți să fie aplicate. De exemplu, în captură de ecran am ales să redimensionez fișierul și apoi să-i aplic margini. Sunt atât de multe pe care le poți face unei fotografii aici.

În cele din urmă, alegeți formatul fișierului de ieșire împreună cu directorul de ieșire. Puteți alege opțiuni avansate, cum ar fi adâncimea culorii pentru fotografiile PNG etc. folosind Opțiuni buton. Un nume secvenţial de fişier personalizat poate fi, de asemenea, aplicat imaginilor odată ce acestea sunt convertite utilizând Numele fișierului automat opțiune.

Asta e tot. Imaginile vor fi salvate în directorul de destinație cu toate modificările efectuate. Acum puteți importa și utiliza fotografiile pentru diferite aplicații.

Verdictul meu
Procesul ar putea părea puțin obositor în articol, dar în lumea reală, totul durează mai puțin de 2 minute. Profilul este salvat în aplicația mobilă și, prin urmare, nu este necesar să îl efectuați tot timpul. De asemenea, filtrele în conversia lotului sunt de asemenea reținute, așa că este ca și cum ați apăsa butonul următor tot timpul până când imaginile sunt procesate.
Încercați procesul, sunt sigur că vă va plăcea timpul pe care îl puteți economisi folosind trucul.