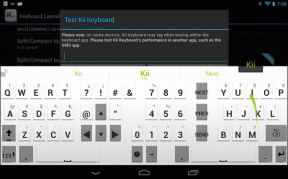8 cele mai bune setări SwiftKey pe care ar trebui să le cunoașteți pentru a le folosi la maximum
Miscellanea / / November 29, 2021
Una dintre cele mai bune alternative la Gboard este tastatura SwiftKey. În plus față de Caracteristicile Gboard prezent în SwiftKey, oferă alte instrumente, cum ar fi clipboard-ul și altele.

S-ar putea să nu știți acest lucru, dar foarte puține aplicații de tastatură au o funcționalitate clipboard. Mulți oameni nu ar ști că o astfel de caracteristică există nici în SwiftKey. Nu numai atât, puteți chiar să adăugați clipuri noi în clipboard manual în Swiftkey. Cool, nu?
În mod similar, există și alte astfel de setări în SwiftKey care pot fi personalizate și noi am ales cele mai bune dintre ele pentru tine.
Puteți modifica aceste setări după cum doriți, pentru cea mai bună experiență SwiftKey.
Să începem călătoria noastră pe drumul spre a deveni un Swiftkey Pro învățând să deschidem setările SwiftKey. Iată cum să faci asta.
Accesați Setările SwiftKey
Există două moduri de a deschide setările SwiftKey.
Metoda 1: de la tastatură
Pasul 1: Deschideți tastatura SwiftKey în orice aplicație. Apoi atingeți pictograma + prezentă în colțul din stânga sus. Din opțiunile care apar, atingeți pictograma Setări.


Pasul 2: Veți obține o previzualizare a setărilor. Atingeți pictograma Setări din colțul din dreapta sus pentru a vedea setările complete.


Metoda 2: Din aplicații
Deoarece pictograma SwiftKey este prezentă sub aplicații, puteți atinge pictograma acolo și veți fi dus la setările acesteia.

Să ne aruncăm acum în setări.
1. Schimbați aspectul
Aspectul joacă un rol foarte important în popularitatea unei tastaturi. Dacă cheile nu sunt aranjate într-un mod care ne place nouă, ar începe să căutăm alternative. Dar nu trebuie să faceți asta în cazul SwiftKey, deoarece oferă mai multe aspecte. Puteți alege dintre AZERTY, QWERTY, QWERTZ etc.
Pentru a schimba aspectul, urmați pașii:
Pasul 1: Deschideți setările SwiftKey și atingeți Limbi. Sub Limbi, adăugați o nouă limbă sau atingeți limba existentă pentru care doriți să modificați aspectul.


Pasul 2: Selectați aspectul dorit din machetele disponibile.

2. Adăugați o imagine de fundal
Nicio altă aplicație nu poate concura cu numărul de teme oferite de SwiftKey. Dar dacă tot doriți mai mult, puteți adăuga propria imagine personalizată în fundalul tastaturii.
Iată ce trebuie să faci.
Pasul 1: Deschideți setările SwiftKey și atingeți Teme. Apoi atingeți fila Personalizat.


Pasul 2: Sub fila Personalizat, apăsați Start, iar pe ecranul următor, selectați imaginea de fundal și personalizați alte setări de tastatură.


De asemenea, pe Guiding Tech
3. Sagetile
Foarte puțini aplicații de la tastatură vin cu taste săgeți dedicate. Aceste taste ajută la navigarea cu ușurință prin text. Odată activate în SwiftKey, le veți găsi în partea de jos a tastaturii.
Pentru a le activa, procedați astfel:
Pasul 1: Accesați setările SwiftKey urmate de Tastare. Sub Tastare, accesați Taste.


Pasul 2: Activați tastele săgeți.


4. Cheie Emoji dedicată
Cui nu-i plac emoji-urile? În zilele noastre, acestea sunt aproape esența oricărui mesaj text și, prin urmare, este important ca acestea să fie ușor accesibile prin intermediul unei chei emoji dedicate. Din fericire, aveți puterea de a activa sau dezactiva cheia emoji dedicată în SwiftKey.
Iată pașii:
Pasul 1: Accesați setările SwiftKey. Atingeți Tastare, urmat de Taste.


Pasul 2: Activați comutatorul pentru opțiunea Cheie emoji dedicată. Odată ce faci asta, tasta emoji va fi plasată în partea stângă a barei de spațiu.
Notă: Dacă dezactivați acest lucru, tasta emoji va coexista cu tasta Enter.

5. Predicții emoji
O altă setare care ușurează adăugați emoji este predicția emoji. În timp ce tastezi, vei primi sugestii de emoji pentru cuvintele adăugate în text.
Pentru a activa aceasta, urmați pașii:
Pasul 1: Lansați setările SwiftKey și atingeți Tastare. Apoi selectați Tastare și corectare automată.

Pasul 2: Pe următorul ecran, activați predicțiile Emoji. Dacă nu sunteți fan emoji, puteți dezactiva sugestiile aici.

De asemenea, pe Guiding Tech
6. Comenzi rapide de tastare
Similar cu Gboard, SwiftKey oferă și comenzi rapide de tastare. Când tastați, puteți introduce un punct atingând de două ori bara de spațiu. În mod similar, cuvintele pot fi scrise cu majuscule automat după semne de punctuație.
Pentru a activa aceste setări, accesați Tastare și corectare automată în setările SwiftKey și activați Perioada rapidă și Capitalizare automată.

7. Schimbați sunetul tastaturii
Deși personal nu-mi place sunetul de tastare de pe dispozitivul meu, dacă sunteți genul de persoană căruia îi place să-l păstreze, SwiftKey oferă mai multe sunete.
Pentru a schimba sunetul SwiftKey, urmați pașii:
Pasul 1: Accesați setările SwiftKey și atingeți Tastare. Apoi selectați Sun & vibration.


Pasul 2: Atingeți profilul de sunet apăsare taste și selectați sunetul dorit. Pentru a testa sunetul, atingeți pictograma de previzualizare a tastaturii din colțul din dreapta jos.
Notă: Dacă profilul de sunet apăsare taste este gri, verificați dacă setarea volumului sunet apăsare taste este activată sau nu. Este prezent deasupra profilului de sunet.


8. Adăugați un articol nou în Clipboard
În timp ce textul pe care îl copiați se va afișa automat în clipboard, dacă doriți, puteți crea intrări manuale în clipboard cu comanda lor rapidă. Puteți utiliza această funcție ca a instrument de înlocuire a textului.
Pentru a adăuga intrări noi în clipboard, procedați astfel:
Pasul 1: În setările SwiftKey, atingeți Tastare urmată de Clipboard.

Pasul 2: Sub Clipboard, atingeți Adăugați un nou clip și introduceți conținutul clipului și scurtătura acestuia.
Pentru a-l folosi, pur și simplu deschideți clipboard-ul și lipiți-l sau tastați comanda rapidă.


De asemenea, pe Guiding Tech
Pleacă!
Sperăm că ți-a plăcut postarea cu setările SwiftKey. Acum este timpul să deschideți setările și să le modificați în funcție de nevoile dvs. Mult noroc!