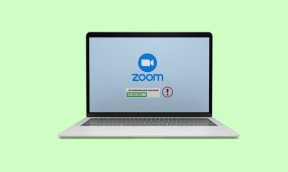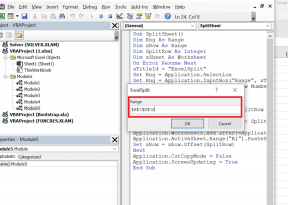8 Cele mai bune modalități de a remedia eroarea 5003 în Zoom
Miscellanea / / November 29, 2021
Viitorul muncii se schimbă, iar multe companii din întreaga lume trec deja la noul flux de lucru pentru ca angajații să-și facă munca. Zoom este în fruntea topului cu o interfață ușor de utilizat și multe funcții printre instrumentele de lucru de acasă. Cu toate acestea, întreaga experiență nu este atât de lipsită de erori pe cât crezi. Noi am văzut utilizatori care rulează în eroarea aleatorie 5003 în mijlocul unei întâlniri Zoom.

La fel ca orice altă aplicație, Zoom suferă și de întreruperi ocazionale și erori. Au existat incidente de la mai mulți utilizatori care sunt martori la codul de eroare 5003 de fiecare dată când încearcă să se alăture unei întâlniri Zoom. Dacă vă numărați printre ei, atunci să remediam problema.
De asemenea, pe Guiding Tech
1. Reporniți Zoom
Acesta este cel mai simplu mod de a remedia eroarea 5003 în Zoom. Ocazional, aplicația se confruntă cu o eroare temporară, ceea ce face dificilă conectarea aplicației la serverele sale. În acest caz, repornirea aplicației i-ar permite să-și reîncarce toate resursele și probabil să elimine eroarea temporară.
Windows
Utilizatorii Windows pot apăsa butonul Tasta Windows pe tastatură și căutați Managerul de activități. Din aplicația Task Manager, localizați aplicația Zoom și încheiați procesul pentru aplicație.

Mac
Pe Mac, puteți folosi tastele Comandă + Spațiu pentru a deschide Căutarea Spotlight. Încercați să căutați Monitorul de activitate și deschideți aplicația. Găsiți aplicația Zoom și apăsați butonul Stop din bara de meniu.

Utilizatorii de dispozitive mobile Zoom pot forța închiderea aplicației din meniul multitasking și pot reporni aplicația de la zero folosind sertarul de aplicații.
2. Verificați serverele Zoom
Înainte de a trece la orice soluție complexă, ar trebui să încercați acest pas. Dacă serverele Zoom sunt în prezent nefuncționale, atunci nu veți putea face nimic din partea dvs. pentru a remedia codul de eroare 5003, deoarece problema este de partea lor.

Pentru a verifica acest lucru, vizitați Site-ul oficial Zoom, unde este afișată starea serverelor lor. Pe site, asigurați-vă că toate serverele sale sunt operaționale. Alternativ, puteți vizita și Downdetecter și verifica dacă alți utilizatori raportează aceeași problemă sau nu.
3. Verificați conexiunea la internet
Următorul lucru pe care ar trebui să-l faceți este să vă verificați viteza conexiunii la internet. Deoarece codul de eroare 5003 este legat de probleme de conectivitate, este posibil ca conexiunea dvs. să nu fie stabilă sau prea lentă pentru a efectua un apel video.
Puteți fie să vizitați Fast.com, fie să utilizați aplicații precum Speedtest pentru a confirma viteza actuală a internetului pe dispozitiv.
4. Dezactivați Antivirus și VPN
Acest pas se aplică în mare parte PC-urilor, deoarece utilizatorii Windows sunt cei care utilizează antivirus terți pe dispozitivele lor. În mod normal, aceste aplicații nu vor afecta alte programe instalate.
Anumite servicii VPN sau antivirus gratuite pot interfera cu jocuri și aplicații precum Zoom. Acest lucru se poate datora faptului că, uneori, serviciile pot restricționa sau chiar opri conexiunea la internet la aplicațiile care încearcă să se conecteze online.

Un alt motiv ar putea fi selecția automată a regiunii VPN. Dacă Zoom este interzis în țara dvs. și dacă VPN-ul instalat folosește acea locație, nu veți putea accesa aplicația Zoom.
Vă sugerăm să deschideți aplicația VPN și Antivirus, să o dezactivați temporar, apoi să încercați să vă alăturați din nou în camera Zoom.
De asemenea, pe Guiding Tech
5. Dezactivați firewall
Ar trebui să vă asigurați că aplicația Zoom poate ocoli firewall-ul de pe PC sau Mac pentru a utiliza conexiunea la internet pe dispozitiv.

Pe Windows, navigați la Windows Defender Firewall > Permiteți o aplicație prin Windows Defender Firewall > localizați aplicația Zoom și asigurați-vă că este permisă pe Firewall.
6. Dezactivați serverele proxy
La fel ca Windows Firewall, un server proxy acționează ca un strat de securitate între sistemul dvs. și internet. Setările serverului dvs. proxy ar putea cauza probleme cu aplicația Zoom și încearcă să blocheze accesul la rețeaua dvs.
În astfel de cazuri, ar trebui să dezactivați serverele proxy din meniul Setări Windows. Urmați pașii de mai jos.
Pasul 1: Folosiți tastele Windows + I și deschideți meniul Setări Windows.
Pasul 2: Navigați la Rețea și Internet > Setări de rețea > Proxy.
Pasul 3: Asigurați-vă că „Utilizați un server proxy” este dezactivat.

Acum, deschideți din nou aplicația Zoom și încercați să vă alăturați unei întâlniri Zoom pentru a verifica dacă codul de eroare 5003 va apărea în continuare.
7. Reinstalați driverele de rețea
Problemele de conexiune la rețea în Zoom pot apărea din cauza driverelor de rețea defectuoase instalate pe dispozitiv. Parcurgeți pașii de mai jos pentru a le dezinstala.
Pasul 1: Apăsați tasta Windows și deschideți Manager dispozitive.
Pasul 2: În Managerul de dispozitive, faceți clic pe Adaptoare de rețea pentru a-l extinde.

Pasul 3: În cele din urmă, faceți clic dreapta pe adaptorul de rețea actual și selectați Dezinstalare dispozitiv.
După dezinstalarea driverelor de rețea, reporniți computerul și Windows va instala automat cel mai potrivit driver pentru dispozitivul dvs. de rețea.
8. Actualizați aplicația Zoom
Menținerea aplicației Zoom rulând cea mai recentă versiune se consideră că rezolvă și problemele tehnice în mod eficient. Aceste actualizări vin cu remedieri utile de erori care pot împiedica erorile interferente să cauzeze probleme de conexiune.
În plus, ele îmbunătățesc și performanța generală a aplicației. Accesați setările Windows sau Mac Zoom și verificați cea mai recentă actualizare disponibilă pentru instalare.
De asemenea, pe Guiding Tech
Remediați erorile de zoom enervante
Eroarea zoom 5003 poate da o bătaie de cap chiar înainte de următoarea întâlnire online. Dacă vă confruntați cu aceeași problemă, parcurgeți sfaturile de depanare de mai sus și remediați eroarea Zoom. Spune-ne ce truc a funcționat pentru tine în secțiunea de comentarii de mai jos.
Urmatorul: Zoom-ul este o bucurie de utilizat cu comenzile rapide de la tastatură. Citiți postarea de mai jos pentru a afla despre primele unsprezece comenzi rapide de la tastatură Zoom pentru Windows și Mac.