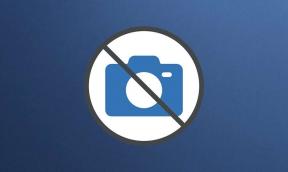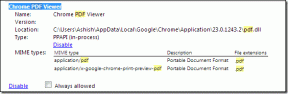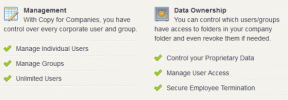Cum să utilizați Firefox Lockbox pe iOS ca un profesionist
Miscellanea / / November 29, 2021
În ultimul timp, Mozilla are și-a concentrat eforturile privind confidențialitatea și aspectele legate de securitate în ceea ce privește datele sensibile. Iar cea mai recentă ofertă a sa este Firefox Lockbox, o aplicație dedicată pentru iPhone și iPad care oferă un mijloc convenabil de a gestiona parolele tale Firefox.

Cu toate acestea, a numi Firefox Lockbox un „manager de parole” poate fi puțin exagerat, deoarece îi lipsesc multe dintre funcțiile prezente în servicii precum LastPass. Mai degrabă, este un utilitar complementar pe care trebuie să îl utilizați alături de Firefox.
Dacă vă străduiți să înțelegeți exact ce este Firefox Lockbox sau cum să îl utilizați eficient, atunci nu vă faceți griji. Mai jos, vei găsi tot ce trebuie să știi pentru ca Lockbox să strălucească pe dispozitivul tău iOS.
Notă: Firefox Lockbox este disponibil și pe Android. În timp ce sfaturile de mai jos sunt orientate către iOS, anumite indicații se pot aplica și pentru versiunea Android.
Elementele de bază ale casetei de blocare
Înainte de a vă familiariza cu Firefox Lockbox, cel mai bine este să aveți o idee generală despre ce poate și ce nu poate face aplicația. Pentru a fi clar, nu este un manager de parole tipic. Mai degrabă, este un utilitar oarecum de bază care sincronizează și afișează parolele din browserul Firefox propriu-zis.
În plus, nu puteți salva nicio informație de conectare direct în Firefox Lockbox. În schimb, trebuie să vă bazați pe Firefox însuși pentru gestionarea parolelor, dar nu are neapărat să fie prin Firefox pentru iOS — poate fi de pe orice altă platformă acceptată (Windows, macOS, Android, etc.).
În plus, nu puteți salva nicio informație de conectare direct în Firefox Lockbox.
Ceea ce poate face Firefox Lockbox este să completeze automat nume de utilizator și parole, fie că este vorba de un portal de conectare online pe care îl întâlniți într-un browser, cum ar fi Safari și Chrome, sau când vă conectați la o aplicație. Cu alte cuvinte, funcționează la fel ca iCloud Keychain.
În cazul în care tu utilizați Firefox ca browser principal pe iPhone sau iPad, nu aveți nevoie de Firefox Lockbox pentru a vă completa parolele, deoarece managerul de parole încorporat este mai mult decât abil în acest sens. Cu toate acestea, utilizarea Firefox Lockbox este încă benefică, deoarece permite o varietate de alte utilizări (despre care veți afla în curând).
Configurare inițială
Pentru a configura Firefox Lockbox, trebuie să aveți un Cont Firefoxși, de asemenea, trebuie să aveți informațiile de conectare salvate sincronizate cu ele înainte de a putea face ceva cu aplicația. Dacă utilizați deja Firefox pe o platformă acceptată, atunci puteți începe să utilizați Firefox Lockbox.
Instalați Firefox Lockbox
Notă: Încă o dată, nu trebuie să aveți Firefox instalat pe iPhone sau iPad pentru ca Firefox Lockbox să funcționeze. Sincronizarea parolelor cu contul tău Firefox prin orice altă platformă va fi suficientă.
După instalarea Firefox Lockbox prin App Store, pur și simplu conectați-vă cu un cont Firefox. Și cu condiția ca anterior să fi salvat parole folosind Firefox de pe orice dispozitiv, acestea vor apărea chiar în Firefox Lockbox.


Configurarea umplerii automate
După cum am menționat mai devreme, Firefox Lockbox nu are capacitatea de a salva parolele atunci când vă conectați la portalurile de conectare. Dar are capacitatea de a completa automat orice parole care au fost salvate folosind Firefox. Pentru ca acest lucru să funcționeze, mai întâi trebuie să oferiți Firefox Lockbox permisiunile necesare.
În aplicația Setări de pe iPhone sau iPad, atingeți Parole și conturi, apoi atingeți Completare automată a parolelor. Apoi, pur și simplu activați Lockbox și sunteți gata.


Puteți păstra iCloud Keychain activat dacă doriți să îl utilizați împreună cu Lockbox. Ceea ce este o idee bună, deoarece în acest fel, veți avea în continuare opțiunea salvați informații noi de conectare cel puțin la Breloc.
Lockbox în acțiune
Când vine vorba de completarea automată a parolelor în formularele de conectare ale browserelor și aplicațiilor, atingeți pur și simplu Sugestie automată a casetei de blocare a Firefox în partea de sus a tastaturii de pe ecran și ar trebui să fiți bine merge.
Dacă doriți să completați automat de la o altă intrare decât cea sugerată, atingeți pur și simplu Parole sau în schimb, pictograma în formă de cheie, apoi atingeți Lockbox pentru a selecta informațiile exacte de conectare pe care doriți să le faceți completați.


Firefox Lockbox va folosi configurația implicită de securitate biometrică pe iPhone sau iPad (Face ID sau Touch ID) pentru a vă autentifica solicitările de completare automată. Nu trebuie să configurați asta separat.
Adăugarea parolelor
Incapacitatea Firefox Lockbox de a salva intrări noi este un dezavantaj major. Dacă există o anumită intrare de conectare pe care doriți să vi-o sugereze în viitor, trebuie să vă conectați mai întâi la portal folosind Firefox și apoi să salvați numele de utilizator și parola când vi se solicită.
Pe Firefox pentru iOS, de exemplu, atingeți Salvați autentificare după conectarea la un portal. Pentru ca intrarea să apară imediat în Firefox Lockbox, sincronizați manual cu contul dvs. Firefox - puteți face acest lucru prin meniul Firefox.


Eliminarea parolelor
O altă limitare a Firefox Lockbox este lipsa unei opțiuni încorporate pentru a elimina intrările de conectare. Și încă o dată, trebuie să te bazezi pe Firefox pentru a face asta.
Luând versiunea iOS a Firefox de exemplu, încă o dată, deschideți meniul browserului, apoi atingeți Autentificare și parole. Pe ecranul următor, selectați intrarea de conectare pe care doriți să o eliminați, apoi atingeți Ștergere.


Repetați procedura pentru orice alte intrări pe care doriți să le eliminați. Sincronizați-vă manual modificările ulterior.
Alte sfaturi și trucuri
Firefox Lockbox, în ciuda limitărilor sale, are mai multe trucuri în mânecă care se pot dovedi a fi destul de utile. Sună interesant? Să le verificăm.
Salt la site
În loc să vă deranjați să deschideți un site într-un browser, puteți pur și simplu să faceți asta direct folosind Firefox Lockbox în sine. Atingeți intrarea dvs. de conectare, apoi atingeți pictograma minusculă de lângă Adresă web. Și voila! Site-ul legat de intrarea de conectare ar trebui să se deschidă imediat în Safari.

Apoi, este doar o chestiune de completare automată a informațiilor și de conectare la site.
Schimbați browserul implicit
Tu preferă un alt browser decât Safari? Dacă este cazul, puteți schimba browserul implicit pe care Firefox Lockbox îl încarcă pe site-uri când utilizați trucul de mai sus.
Accesați ecranul Setări (atingeți pictograma în formă de roată) al aplicației, atingeți Deschidere site-uri web în, apoi selectați browserul preferat.


Copiați autentificări
Puteți sări peste completarea automată dacă doriți și să vă copiați manual datele de conectare. Și Firefox Lockbox face în continuare foarte ușor de făcut acest lucru.
Atingeți o intrare de conectare, apoi atingeți pictograma Copiere de lângă numele de utilizator sau parola. Acest lucru ar trebui să copieze automat elementul în clipboard.


De asemenea, puteți alege să afișați temporar o parolă atingând pictograma în formă de ochi de lângă ea.
Filtrați intrările
Te-ai săturat să treci prin tone de intrări? Utilizați bara de căutare pentru a le filtra. Firefox Lockbox va încărca automat intrările care se potrivesc cu ceea ce introduceți.

Modificați Time-out
Firefox Lockbox are o durată prestabilită de blocare automată. Odată ce trece, trebuie să re-autentificați aplicația folosind Face ID sau Touch ID. Și cu cât este mai jos, cu atât lucrurile mai bune sunt din punct de vedere al securității.
Pentru a modifica această setare (setat la 5 minute în mod implicit), atingeți opțiunea Blocare automată din ecranul Setări, apoi selectați o durată de timp.


Sincronizare forțată
Firefox Lockbox se sincronizează cu contul tău Firefox și actualizează automat orice modificări aduse informațiilor de conectare prin Firefox. Dar, uneori, tinde să se blocheze.
În acest caz, pur și simplu glisați în jos pe ecranul principal Firefox Lockbox pentru a-l sincroniza forțat cu serverele Firefox.

Trageți și plasați parolele
Dacă utilizați Firefox Lockbox și iPad, puteți glisa și plasa cu ușurință parolele în portalurile de conectare în timp ce sunteți în vizualizare divizată. Puteți face acest lucru și pentru numele de utilizator.

Destul de misto, nu? Și foarte util dacă ați dezactivat completarea automată pentru Lockbox și intenționați să o utilizați doar în cazuri rare.
Are nevoie de mai multe îmbunătățiri
Firefox Lockbox este foarte limitat ca aplicație autonomă. Faptul că trebuie să te bazezi pe Firefox pentru a efectua ceva la fel de banal precum modificarea intrărilor de autentificare este destul de enervant.
Dar este gratuit și al lui Mozilla palmaresul este mai mult decât decent când vine vorba de intimitate. Și în timp, Firefox Lockbox se poate îmbunătăți doar cu adăugarea de noi funcții.
Deci, cum plănuiți să utilizați Firefox Lockbox? Anunțați-ne în comentarii.
Urmatorul: Vă gândiți să treceți de la Safari la Firefox pe iPhone sau iPad? Aflați cum se strâng ambele browsere unul față de celălalt înainte de a vă lua o decizie.