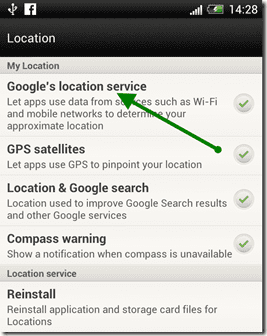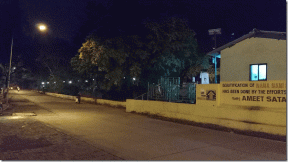Cum să blocați Safari cu timpul de ecran în iOS 12
Miscellanea / / November 29, 2021
Orice părinte ar trebui să fie pe drept îngrijorat de pericolele navigării nerestricționate pe internet. Site-urile neadecvate care aruncă violență, ură și rasism sunt răspândite, ca să nu mai vorbim că șansele poticnirea de conținut legat de adulți sunt destul de mari. Cu iOS 12, Apple a făcut ceea ce a fost mai bine – a adăugat o mulțime de funcții de gestionare a aplicațiilor cu noul Screen Time. Prin urmare, obținerea controlului complet asupra Safari, portalul principal către internet pe un iPhone sau iPad, este mai mult decât posibil.

Dacă doriți să împiedicați copilul să acceseze în întregime internetul, atunci blocarea Safari este destul de ușor de făcut prin Screen Time. Alternativ, puteți alege să blocați site-urile web nedorite pe Safari și chiar să impuneți limite de timp fie pentru browser, fie pentru site-uri în mod individual. Există, de asemenea, opțiunea de a gestiona restricțiile de la distanță, din confortul dispozitivului iOS, dacă doriți. Să ne uităm la cum faci fiecare dintre acestea pe rând.
Blocați Safari
iOS 12 vă permite să blocați Safari în doar câteva secunde, datorită restricțiilor încorporate care vin alături de Screen Time. Pașii de mai jos ar trebui să te ajute să faci asta.
Bacsis: Screen Time vă permite, de asemenea, să efectuați următoarea procedură de la distanță. Consultați secțiunea Gestionare la distanță mai jos pentru mai multe detalii.
Pasul 1: Deschideți aplicația Setări.

Pasul 2: Atingeți opțiunea etichetată Timp de ecran.

Notă: Dacă este prima dată când utilizați Screen Time, va trebui să treceți prin mai multe ecrane de deschidere în care trebuie să specificați cine deține dispozitivul - dvs. sau copilul dumneavoastră. Dacă este cel din urmă, trebuie să creați o parolă pentru părinte când vi se solicită. Ignorați orice solicitare pentru a configura limitele aplicației sau orice alte restricții, deoarece puteți face asta mai târziu.
Pasul 3: În panoul Timp de utilizare, atingeți Restricții de conținut și confidențialitate.

Avertizare: Dacă pur și simplu predați dispozitivul copilului dvs., luați în considerare crearea unui cod de acces Screen Time (dacă nu ați făcut-o deja) pentru a-l împiedica să modifice restricțiile fără permisiunea dvs. Pentru a face acest lucru, atingeți opțiunea Utilizați codul de acces pentru timpul de utilizare afișată în panoul Timp de ecran.
Pasul 4: Pe ecranul Restricții de conținut și confidențialitate, atingeți Aplicații permise.

Pasul 5: Opriți comutatorul de lângă Safari.

Asta e. Safari este blocat în întregime pe dispozitivul iOS și nu va apărea în ecranul de pornire decât dacă alegeți în mod explicit să permiteți accesul la acesta în viitor.
Blocați App Store
Ar trebui să știți că simpla blocare a Safari nu îl va împiedica pe copilul dvs. să descarce un alt browser web din App Store și să îl folosească ca o soluție pentru a accesa internetul. Prin urmare, este în interesul dvs. să restricționați și accesul la App Store pentru a preveni acest lucru în primul rând.
Pasul 1: Atingeți Achiziții iTunes și App Store din ecranul Restricții de conținut și confidențialitate.

Pasul 2: Atingeți opțiunea etichetată Instalarea aplicațiilor.

Pasul 3: Selectați opțiunea etichetată Nu permiteți.

La fel ca și în cazul Safari, și App Store ar trebui să fie blocat. Rețineți că trebuie să ridici restricția oricând doriți sau îi permiteți copilului să instaleze o aplicație.
Blocați site-uri web
De ce să blochezi complet Safari când poți să creezi pur și simplu un mediu mai bun pentru ca copilul dumneavoastră să navigheze internetul? Dacă site-urile dăunătoare reprezintă o problemă, atunci restricțiile de conținut online ale Screen Time ar trebui să vă relaxeze.
Pasul 1: Pe ecranul Restricții de conținut și confidențialitate, atingeți Restricții de conținut.

Pasul 2: Atingeți Conținut web.

Pasul 3: Atingeți opțiunea etichetată Limitați site-urile pentru adulți. Acest lucru ar trebui să determine Screen Time să aplice un filtru pentru a bloca complet site-urile web care conțin conținut sau teme legate de adulți. Pentru a bloca site-uri suplimentare, utilizați opțiunea Adăugați site web de sub Nu permiteți niciodată.

Ca alternativă, atingeți Numai site-uri web permise pentru a bloca accesul la toate site-urile web (cu excepția a 10 site-uri foarte potrivite pentru copii). Apoi, utilizați opțiunea Adăugați site web care apare pentru a permite accesul manual la site-urile web sigure alese de dvs.
Impuneți limită de timp pe Safari
iOS 12 vă permite, de asemenea, să duceți lucrurile mai departe, prin restricționarea utilizării generale a Safari cu utilizarea funcționalității Screen Time App Limits. Ar trebui să fie destul de util dacă tot ceea ce căutați este să minimizați cantitatea de timp pe care copilul dumneavoastră o petrece pe internet. De asemenea, completează pe deplin restricțiile de conținut web prin care ați trecut mai sus ca mijloc de a obține mai mult control asupra activităților de navigare.
Pasul 1: În panoul Timp ecran, atingeți numele dispozitivului.

Pasul 2: Sub secțiunea Cele mai utilizate, atingeți Safari.
Notă: Dacă nu puteți vedea browserul în listă, fie comutați vizualizarea la Ultimele 7 zile, fie deschideți Safari pentru un scurt moment - asta ar trebui să-l afișeze.

Pasul 3: Atingeți opțiunea etichetată Adăugare limită. Graficul din partea de sus a ecranului indică timpul în care Safari a fost folosit pe tot parcursul zi (sau săptămână), împreună cu o medie zilnică pentru a vă ajuta să determinați cât de mult doriți să reduceți tonul utilizare.

Pasul 4: Specificați perioada de timp în care doriți ca copilul dumneavoastră să folosească aplicația zilnic, apoi atingeți Adăugați. De asemenea, puteți personaliza intervalul de timp pentru fiecare zi din cadrul săptămânii utilizând opțiunea etichetată Personalizați zile.

De îndată ce limita de timp zilnică expiră, Safari se blochează imediat pe dispozitivul iOS al copilului tău. Pentru a gestiona limitele de timp în viitor, atingeți Limite aplicații în panoul Timp de ecran, apoi atingeți Safari.
Adăugați limite de timp site-urilor web
În loc (sau pe lângă) să impuneți limite de timp pe Safari, puteți face același lucru și pentru site-urile web care consumă timp. Screen Time afișează toate adresele web vizitate prin browser (împreună cu timpul petrecut pe fiecare site), pe care le puteți utiliza pentru a monitoriza și a limita timpul petrecut pe anumite site-uri - să spunem rețelele sociale.
Pasul 1: În secțiunea Cele mai utilizate, unde ați selectat Safari în secțiunea de mai sus, atingeți un site web căruia doriți să îi impuneți o limită de timp. De obicei, aceste site-uri ar trebui să aibă pictograma Safari listată lângă ele. Cu toate acestea, aplicațiile web de rețele sociale, cum ar fi Facebook și Instagram, prezintă pictogramele lor respective.

Pasul 2: Atingeți Adăugare limită, specificați o perioadă de timp, apoi atingeți Adăugați.

iOS va bloca site-ul web automat când expiră timpul, în timp ce alte site-uri vor fi accesibile fără nicio problemă.
management la distanta
Ați trecut prin mai multe moduri utile nu doar pentru a bloca accesul la Safari, ci și pentru a limita utilizarea acestuia. Dar știați că puteți face același lucru și de pe propriul iPhone sau iPad? Așa este - datorită integrării de către Apple a Partajării în familie împreună cu Screen Time, toți membrii familiei pe care îi adăugați apar și în panoul Screen Time.
Notă: Pentru a adăuga un membru al familiei, atingeți profilul dvs. în aplicația Setări, apoi atingeți Partajare în familie.
Pur și simplu selectați un membru al familiei din secțiunea Familie și ar trebui să găsiți un panou dedicat Timp de ecran care amintește de cel prezent pe dispozitivul dvs.

De acolo încolo, puteți monitoriza utilizarea aplicației, puteți bloca Safari, puteți impune limite de timp și așa mai departe. La fel cum ați interacționa direct cu dispozitivul. Pașii sunt aproape aceiași și orice restricții sau limite de timp se aplică cumulativ tuturor dispozitivelor deținute de un membru al familiei.
O experiență mult mai sigură online
Screen Time este una dintre cele mai bune oferte disponibile pe iOS 12. Nu numai că puteți bloca Safari cu ușurință, ci și puteți efectua o serie de alte acțiuni care nu par atât de drastice. Combină-l cu gestionarea de la distanță, iar cantitatea de control pe care o ai este pur și simplu fenomenală. Verificați-ne completați ghidul pentru iOS 12 Screen Time pentru mai multe informații despre cum funcționează fiecare caracteristică.
Browserul dvs. ține o evidență a sistemului dvs. de operare, a adresei IP, a browserului, precum și a pluginurilor și suplimentelor de browser.