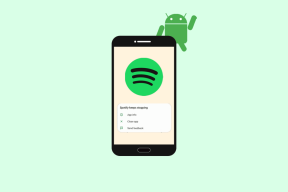Top 11 Sfaturi și trucuri de animație Google Slides pentru a o folosi ca un profesionist
Miscellanea / / November 29, 2021
Prezentările vă oferă un spațiu pentru a fi creativ. Cu cât ești mai creativ, cu atât prezentările tale vor fi mai bune. O modalitate de a vă îmbunătăți prezentările este cu ajutorul animațiilor și tranzițiilor. Interesant, poți adăugați animații în Google Slides de asemenea. Am acoperit elementele de bază ale animațiilor într-o postare separată. În această postare, vă vom spune 11 sfaturi și trucuri pentru a utiliza animațiile Google Slides în cel mai bun mod posibil.

Animațiile ajută la atragerea și reținerea atenției utilizatorului. Este util, mai ales când aveți o mulțime de informații despre text, imagini și alte obiecte pe diapozitiv. Le puteți ascunde folosind animații. Deci, utilizatorii vor vedea doar informațiile despre care vorbiți în prezent. Informațiile care vor fi prezentate înainte rămân ascunse. Asta nu face ca publicul să-ți piardă interesul pentru prezentarea ta.
Să verificăm diverse sfaturi și trucuri pentru animațiile Google Slides.
Notă: Puteți adăuga animații numai pe versiunea web a Google Slides. Nu puteți adăuga animații de pe Android, iPhone sau iPad.
1. Adăugați efect de tranziție la diapozitiv
Pentru început, puteți aplica efecte de tranziție pentru diapozitive. Tranzițiile vor intra în vigoare ori de câte ori treceți de la un diapozitiv la altul în timpul unei prezentări. Google Slides acceptă efecte de tranziție, cum ar fi dizolvare, alunecare, estompare, răsturnare, săritură etc.
Pentru a adăuga un efect de tranziție, faceți clic dreapta pe diapozitiv din bara laterală din stânga. Selectați Tranziție din listă.

Veți vedea că va apărea bara laterală Motion în partea dreaptă. În secțiunea Tranziție diapozitiv, alegeți un efect de tranziție pentru diapozitivul curent. Puteți ajusta viteza de tranziție folosind glisorul care apare.

Notă: Puteți adăuga doar un efect de tranziție per diapozitiv.
2. Adăugați același efect de tranziție la toate diapozitivele
Folosind sfatul de mai sus, puteți adăuga tranziții la alte diapozitive. Puteți utiliza diferite efecte de tranziție pentru fiecare diapozitiv. Cu toate acestea, dacă doriți ca prezentarea dvs. să fie constantă, puteți aplica aceeași tranziție pentru fiecare diapozitiv.
Pentru aceasta, nu trebuie să adăugați tranziția separat pentru fiecare diapozitiv. Pur și simplu, adăugați un efect de tranziție oricărui diapozitiv. Din bara laterală Motion din dreapta care apare, veți vedea butonul Aplicați la toate diapozitivele. Faceți clic pe acesta după ce ați selectat un efect de tranziție. Acum, tranziția selectată se va aplica tuturor diapozitivelor din prezentarea curentă.

Bacsis: Aflați cum să potriviți o imagine în formă pe Google Slides.
De asemenea, pe Guiding Tech
3. Adăugați animație la obiecte
Puteți anima imagini, text, forme și alte obiecte în Google Slides. Pentru a adăuga animație pe orice obiect, faceți clic dreapta pe acesta și selectați Animați. Alternativ, selectați obiectul, faceți clic pe Inserare > Animație.

Bara laterală Motion se va deschide în partea dreaptă. În mod implicit, animațiile sunt adăugate cu efect Fade. Cu toate acestea, îl puteți schimba. Extindeți secțiunea de animație din Animații obiect. Alegeți efectul de animație și cum ar trebui să înceapă animația (la clic, după anterior, cu anterior) din casetele derulante disponibile. Puteți regla viteza animației și din glisor.

Bacsis: Verifică 15 sfaturi pentru a edita imagini în Google Slides.
4. Adăugați mai multe animații
Interesant este că puteți adăuga mai multe animații la același obiect. De exemplu, puteți adăuga o animație o dată, animați un alt obiect și apoi animați din nou primul obiect. În acest fel, nu trebuie să adăugați din nou același obiect. Rezultatul depinde de creativitatea ta și de ceea ce vrei să obții.
Pentru a adăuga mai multe animații la același obiect, selectați obiectul. Faceți clic pe Adăugați animație din panoul Mișcare care apare când faceți clic dreapta pe obiect și selectați Animație.

5. Rearanjați animațiile
Când ați adăugat mai multe animații la diapozitiv, le puteți reordona. Animațiile sunt aranjate în panoul Mișcare în ordinea în care vor fi redate. Pentru a le schimba ordinea, trageți și mutați-le folosind pictograma cu 8 puncte disponibilă lângă numele animației.

6. Verificați animațiile adăugate la un obiect
Când se adaugă mai multe animații la un diapozitiv, vă poate încurca să vă dați seama care dintre animații sunt adăugate unui anumit obiect.
Pentru a vizualiza și identifica animațiile obiectului, faceți clic pe opțiunea Vizualizare prezentă în bara de sus și selectați Mișcări sau Animații. Aceasta va deschide panoul Mișcare.

Acum există două moduri de a verifica animațiile. În primul rând, cu panoul Mișcare deschis, faceți clic pe obiect. Google va evidenția animațiile pentru acel obiect.

Alternativ, veți vedea pictograma obiect înaintea animațiilor. Acest lucru va ajuta, de asemenea, la identificarea animației.

De asemenea, pe Guiding Tech
7. Previzualizare animații
Pentru a fi sigur că animațiile sunt corecte, le puteți previzualiza fără a reda întregul Google Slide. Pentru aceasta, faceți clic pe butonul Redare din secțiunea Animații obiect din panoul Mișcare.

8. Animați liste sau puncte marcante
Dacă doriți să afișați elementele din listă unul câte unul, puteți utiliza animații pentru aceeași. Pentru aceasta, selectați caseta de text care conține elementele din listă. Faceți clic dreapta pe caseta de text și selectați Animați.

Bifați caseta de lângă Prin paragraf sub animația pentru caseta de text. În cazul în care doriți ca toate elementele din listă să apară simultan, debifați caseta După paragraf.

Puteți folosi aceeași funcție pentru a anima mai multe paragrafe. Un paragraf va apărea la un moment dat, urmat de următorul.
Bacsis: Aflați cum să hyperlink text, imagini sau obiecte în Google Slides.
9. Utilizați animații diferite pentru elementele din listă
Un alt mod creativ de a anima listele este să adăugați un efect de animație diferit la elementele din listă. Pentru aceasta, va trebui să adăugați fiecare element din listă ca o nouă casetă de text. Apoi adăugați animație la fiecare punct individual.
10. Animați mai multe articole
Dacă doriți ca mai multe elemente să aibă aceeași animație, ar trebui să le grupați. Pentru aceasta, trageți mouse-ul peste elementele pe care doriți să le grupați. O casetă de selecție albastră va apărea în jurul imaginilor selectate. Cu toate obiectele selectate, faceți clic dreapta pe oricare dintre ele și selectați Animați. Veți observa că toate obiectele selectate vor apărea în panoul din dreapta.

11. Ștergeți animațiile sau tranzițiile
Pentru a elimina efectul de tranziție din orice diapozitiv, deschideți panoul Mișcare. Pentru aceasta, faceți clic pe Vizualizare > Mișcări. Apoi selectați Niciunul din secțiunea Tranziție Slide.

Pentru a elimina animația dintr-un obiect, selectați obiectul. Animațiile pentru acel obiect vor fi evidențiate în panoul Mișcare. Extindeți animația adăugată și faceți clic pe pictograma Ștergere.

De asemenea, pe Guiding Tech
Dă viață prezentărilor
Poti utilizați animațiile în mai multe moduri. De exemplu, puteți crea cronologie animate, puteți crea grafice în care fiecare bară va apărea una după alta, liste animate cu marcatori și multe altele. Cu toate acestea, vă sugerăm să nu exagerați cu animațiile. Uneori, mai puțin înseamnă mai mult.
Urmatorul: De la următorul link, consultați mai multe sfaturi și trucuri legate de Google Slides. Acestea ar îmbunătăți experiența generală a Google Slides.