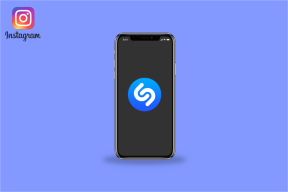Cum să utilizați Time Machine pe Mac pentru backup pe OS X
Miscellanea / / November 29, 2021
Dacă stocați ceva pe Mac care este chiar de la distanță important - fotografiile, documentele, orice, trebuie să faceți o copie de rezervă. Sigur, poți folosi Dropbox, Amazon Cloud Drive sau Backblaze, dar una dintre cele mai simple opțiuni este încorporată chiar în OS X. Se numește Time Machine.

Tot ce trebuie să faceți este să cumpărați un hard disk extern ieftin (1 TB costă de obicei 60-100 USD), să îl atașați la Mac și să rulați aplicația Time Machine o dată. După aceea, OS X se va ocupa de totul pentru tine. Cum anume? Să aflăm.
Cum funcționează mașina timpului?
Odată ce Time Machine este configurată și conectată la unitatea externă, va fi nevoie de mai multe copii de rezervă. Time Machine va face backup pentru lucruri noi la fiecare oră, plus va păstra o copie de rezervă zilnică pentru ultima lună și backup săptămânal pentru câteva luni.

Continuă să adauge lucruri noi, astfel încât să nu existe copii de rezervă repetate aici. În plus, dacă spațiul de stocare se epuizează, Time Machine va șterge doar cele mai vechi copii de rezervă. Dacă cumpărați un hard disk extern, asigurați-vă că este de cel puțin două ori dimensiunea hard disk-ului sau a SSD-ului de pe Mac.
Legate de: Aflați despre 8 moduri de a elibera spațiu pe Mac.
Cum să activați Backup Machine Time
Atașați unitatea externă folosind USB sau Thunderbolt înainte de a începe. Acum, du-te la Preferințe de sistem fie folosind măr meniu sau folosind Căutare în prim-plan.

Aici, localizați Mașina timpului opțiunea și faceți clic pe pictogramă.

Veți vedea un comutator în stânga. Doar faceți clic pe el pentru a porni Time Machine.

Aceasta va afișa un meniu care arată toate hard disk-urile și partițiile cu care puteți utiliza Time Machine. Dacă utilizați un AirPort Express sau o Time Capsule, ar trebui să îl vedeți și aici. Dacă nu, alege ultima opțiune pentru a o configura.
În cazul meu, am deja o partiție pregătită pentru apelat Mașina timpului HD (vezi cum face asta cu un hard disk extern aici). O să aleg asta și o să dau clic Utilizați disc.

Asta este, în câteva secunde, procesul de backup va începe automat.
Ar trebui să criptați copiile de rezervă? Regula generală este că dacă poți cripta, ar trebui. Mai ales dacă backup-urile tale vor conține date importante. Dacă criptați o copie de rezervă, șansele ca cineva să se împiedice de hard disk și să vă poată extrage datele din acesta sunt extrem de mici. Deși, ar trebui să știți că criptarea unei unități pentru prima dată necesită mult timp. Ar putea dura ore.
Cum să excludeți folderele din backup
Dacă nu doriți să faceți backup pentru niciun folder anume, deschideți Mașina timpului aplicația din nou și faceți clic Opțiuni.

Aici, selectați + pictograma și selectați folderul/fișierul pe care doriți să îl excludeți. Clic Salvați si ai terminat.

Cum să restaurați fișierele din Time Machine
Toate copiile de rezervă din lume nu vă vor ajuta dacă nu le puteți restaura de fapt. Time Machine este bine echipată în acest sens. Puteți alege cu ușurință un fișier și să-l restaurați sau să restabiliți întreaga copie de rezervă dacă ceva nu merge bine cu Mac-ul dvs.

Dacă doriți să restaurați fișiere individuale, va trebui să accesați Fereastra Time Machine și selectați fișierul pe care doriți să îl restaurați. Și singura modalitate de a ajunge acolo este făcând clic pe Mașina timpului opțiunea din bara de meniu și selectând Introduceți Time Machine.

Pentru a activa pictograma Time Machine în bara de meniu, accesați fereastra de setări Time Machine și activați opțiunea din partea de jos.
Cum să restabiliți întreaga copie de rezervă a Time Machine
Dacă doriți să înlocuiți totul de pe hard disk-ul actual cu o copie de rezervă Time Machine, va trebui să faceți asta din meniul de pornire.
Când porniți Mac-ul, țineți apăsat butonul Cmd + R chei. Acum veți intra pe un ecran care spune Utilitare OS X.
De aici, selectați Restaurare din Time Machine Backup și faceți clic Continua.
Pe pagina următoare, selectați Restaurați-vă sistemul și faceți clic Continua. Selectați backup-ul Time Machine, faceți clic pe Continuați în următoarele două meniuri și gata.
Dacă rulați un hard disk complet gol, este, de asemenea, posibil să porniți direct într-o copie de rezervă Time Machine. Pur și simplu ține Opțiune tasta în timpul pornirii și selectați unitatea din meniu.

Acum, relaxează-te
Să știi că datele tale sunt în siguranță este un sentiment bun, nu? Știi care este un sentiment și mai bun? Având mai multe copii de rezervă. Am discutat despre această strategie și mai multe în cadrul nostru Ghid definitiv pentru OS X Yosemite ceea ce ar trebui verifica aici.