Cum se schimbă aspectul tastaturii în Windows 10
Miscellanea / / November 28, 2021
Pot apărea anumite situații în care software-ul dvs. poate schimba modul în care funcționează tastatura sau este posibil ca unele aplicații terță parte să fi adăugat câteva comenzi rapide personalizate de la tastatură în fundal și unele taste rapide. Cu toate acestea, nu intenționați să le utilizați și doriți să reveniți la setările implicite ale tastaturii. Puteți recunoaște cu ușurință această problemă atunci când tastele de la tastatura laptopului nu vor funcționa așa cum ar trebui să funcționeze și, prin urmare, trebuie să resetați tastatura la setările implicite.

Înainte de a face modificări la setările tastaturii de pe dvs Windows 10, verificați dacă modificările se datorează unei probleme fizice sau unei probleme hardware. Asigurați-vă că driverele de dispozitiv sunt actualizate la cea mai nouă versiune disponibilă online sau asigurați-vă că firele sau conexiunea fizică sunt conectate corect. Acest articol va învăța despre cum să readuceți setările implicite ale tastaturii în Windows 10 după ce apare o problemă în setările existente ale tastaturii.
Cuprins
- Cum să schimbați aspectul tastaturii în Windows 10
- Metoda 1: Pași pentru a adăuga un aspect de tastatură pe sistemul dvs. Windows 10
- Metoda 2: Cum să schimbați aspectul tastaturii în Windows 10
Cum să schimbați aspectul tastaturii în Windows 10
Asigura-te ca creați un punct de restaurare doar în cazul în care ceva nu merge bine.
Metoda 1: Pași pentru a adăuga un aspect de tastatură pe sistemul dvs. Windows 10
În cele mai multe cazuri, este în regulă să folosiți aspectul implicit al tastaturii în Windows 10, deoarece poate remedia cu ușurință setările incorecte ale tastaturii. Deci, pentru a schimba aspectul tastaturii în Windows 10, va trebui să adăugați mai mult de un pachet de limbi, așa că pașii sunt:
1. Faceți clic pe Meniul Start din colțul din stânga jos.
2. Acolo puteți vedea „Setări', apasa pe el.
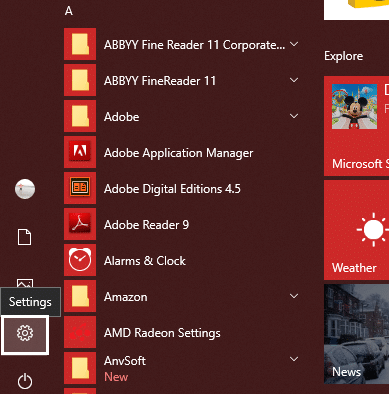
3. Apoi faceți clic pe „Timp și limba” din fereastra Setări.

4. Din meniul din stânga, selectați „Regiune și limbă”.

5. Aici, sub setarea limbii, trebuie să faceți clic pe Adăugați o limbă buton.
6. Poti caută limba pe care doriți să le utilizați în caseta de căutare. Trebuie să vă asigurați că introduceți limba în caseta de căutare și alegeți ce doriți să instalați în sistemul dvs.
7. Selectați limba și faceți clic pe „Următorul”.

8. Veți primi o opțiune de caracteristică suplimentară de instalat, cum ar fi Vorbire și scriere de mână. Faceți clic pe opțiunea Instalare.
9. Acum selectați limba dorită, apoi faceți clic pe „Opțiunibutonul ”.
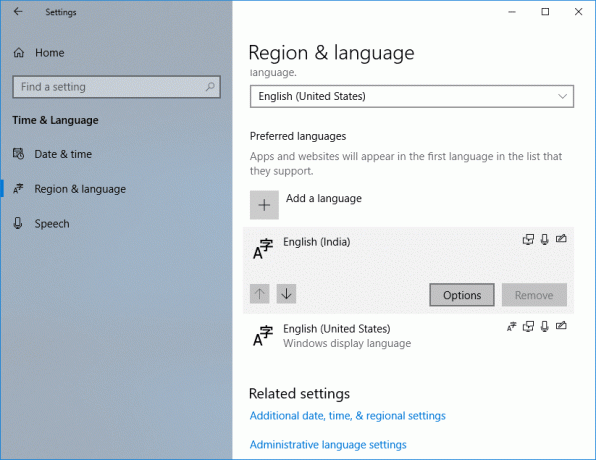
10. Apoi, faceți clic pe „Adăugați o tastaturăopțiunea d”.
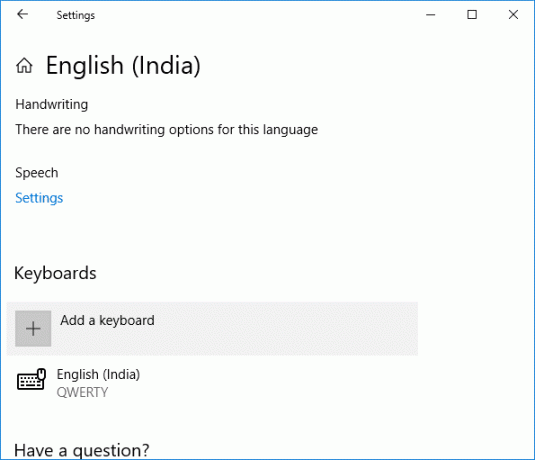
8. În sfârșit, trebuie alegeți tastatura pe care doriți să o adăugați.
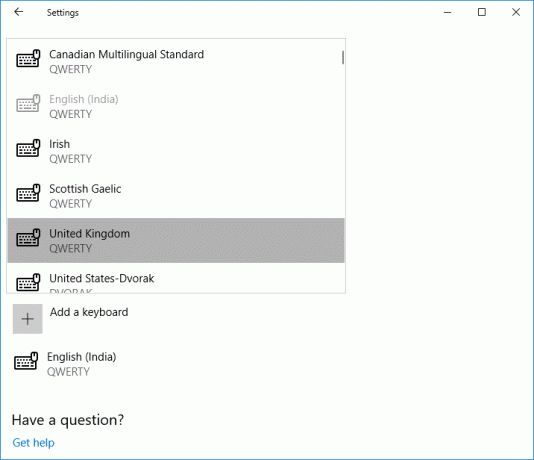
Metoda 2: Cum să schimbați aspectul tastaturii în Windows 10
Pentru a schimba aspectul tastaturii în Windows 10, asigurați-vă că aspectul tastaturii este deja adăugat în setările de limbă. În această secțiune, puteți vedea cum să modificați aspectul tastaturii în Windows 10.
1. Apăsați lung Tastele Windows apoi apăsați tasta bara de spațiu și selectați Dispunerea tastaturii după câteva secunde.
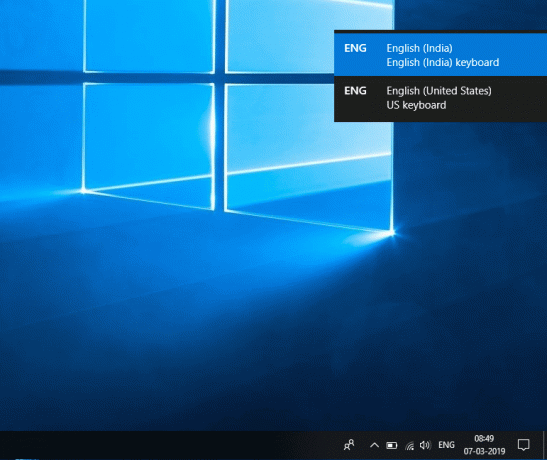
2. Pe de altă parte, poți faceți clic pe pictogramă lângă pictograma tastaturii sau Data/ora din bara de sistem.
3. De acolo, alegeți aspectul tastaturii dorit.
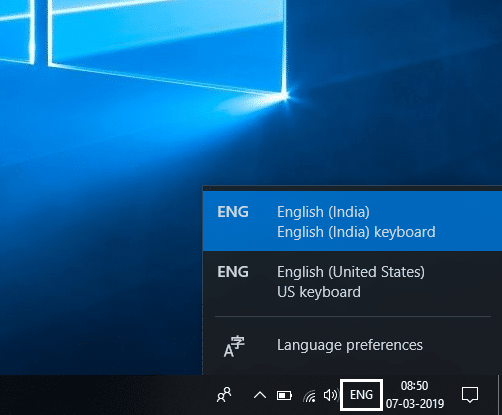
4. Dacă utilizați „tastatura de pe ecran”, trebuie să faceți clic pe butonul din dreapta jos și selectați limba dorită.
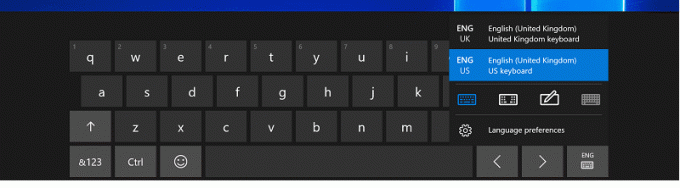
De la punctul numărul 2 de mai sus, dacă apăsați bara de spațiu de mai multe ori, aceasta va comuta în lista tuturor configurațiilor de tastatură disponibile pe care le are sistemul dvs. Din imagine, puteți vedea că aspectul selectat al tastaturii pe care o schimbați este selectat și va rămâne evidențiat.
Recomandat:
- 2 moduri de a schimba rezoluția ecranului în Windows 10
- GHID: Faceți capturi de ecran de defilare în Windows 10
- 4 moduri de a dezactiva programele de pornire în Windows 10
- Cum să schimbați sistemul de operare implicit în configurarea cu pornire dublă
Sper că pașii de mai sus au fost de ajutor și acum puteți cu ușurință Schimbați aspectul tastaturii în Windows 10, dar dacă mai aveți întrebări cu privire la acest tutorial, nu ezitați să le întrebați în secțiunea de comentarii.



