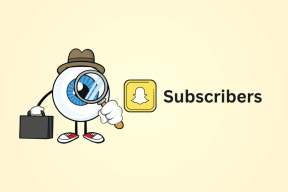Snipping Tool vs Snip & Sketch: Cum diferă
Miscellanea / / November 29, 2021
Cel mai simplu mod de a face capturi de ecran pe Windows este folosind tasta PrtScn. Dar, este și plictisitor, deoarece trebuie să lipiți captura de ecran într-un alt instrument pentru ao folosi. Din fericire, Windows 7 a sosit cu un instrument adecvat de captură de ecran, cunoscut sub numele de Instrument de decupare.

Tocmai când m-am obișnuit, Microsoft a lansat o nouă actualizare și, dintr-o dată, acum există un alt instrument cunoscut sub numele de Snip & Sketch pe laptopul meu bazat pe Windows 10.
Snip & Sketch dă impresia că Snipping Tool și Screen Sketch (un alt instrument de captură de ecran din Windows Ink Workspace) s-au unit și au avut un copil. Asta pentru că combină caracteristicile ambelor instrumente. În timp ce Screen Sketch nu mai este instalat pe PC-ul Windows, Snipping Tools se află împreună cu Snip & Sketch de acum.
S-ar putea să vă întrebați ce este acest nou instrument și cum diferă de iubitul nostru instrument de tăiere.
Veți primi răspunsul în această postare în care comparăm Snip & Sketch și Snipping Tool. Să începem imediat.
Compatibilitate și disponibilitate
Instrumentul Snip & Sketch este disponibil pe desktop-uri și laptopuri Windows 10 care rulează versiunea octombrie 2018 și mai sus. Spre deosebire de Snipping Tool, îl puteți descărca și instala și din Microsoft Store.
Descărcați Snip & Sketch
Snipping Tool rulează pe versiuni anterioare de Windows. În prezent este instalat și pe versiunea din octombrie 2018, dar aplicația spune clar că în viitor vor fi disponibile numai Snip & Sketch.

Modalități de deschidere
Puteți lansa Snipping Tool doar din meniul Start sau cu ajutorul comenzii rapide a acestuia de pe desktop.
Pe de altă parte, Microsoft oferă mai multe modalități de a lansa Snip & Sketch. În primul rând, îl puteți lansa din meniul Start similar cu orice aplicație. În al doilea rând, îl vei găsi sub Centrul de acțiune. Faceți clic pe el pentru a începe să faceți capturi de ecran.
Bacsis: Apăsați WinKey+A pentru a deschide Action Center.

De asemenea, puteți utiliza comanda rapidă WinKey+Shift+S pentru a începe să faceți capturi de ecran direct din orice aplicație. În cele din urmă, îl puteți atribui și tastei PrtScn. Pentru asta, accesați Setări > Acces ușor > Tastatură. Activați comutatorul pentru comanda rapidă Print Screen.

Design și interfață utilizator
Snipping Tool face parte din Windows de mult timp și, prin urmare, are aceeași interfață veche cu Fișier, Editare și alte opțiuni. Diferitele pictograme precum Nou, Întârziere, Mod etc. sunt prezente sub aceste opțiuni.

Instrumentul Snip & Sketch face parte din Platformă universală Windows (UWP) și, ca atare, oferă un design modern, similar cu alte aplicații Microsoft pentru Windows 10.
Veți găsi noul buton de captură de ecran în partea stângă cu diferite pixuri în mijloc. În dreapta, aveți setările și opțiunile de partajare.

În plus, atunci când modificați dimensiunea aplicației, diferitele pictograme se aliniază pentru a se potrivi în spațiul disponibil, unde unele chiar iau bara de jos.
Funcționează la fel
În instrumentul Snipping, deoarece îl puteți deschide printr-o singură metodă, adică prin intermediul aplicației direct, trebuie să faceți clic pe butonul Nou din aplicație pentru a face o captură de ecran. Chiar dacă puteți folosi și comanda rapidă Ctrl+N, dar aceasta va funcționa numai când aplicația este deschisă. Din fericire, atunci când faceți o captură de ecran, aceasta se va deschide direct în aplicație, unde puteți să o adnotați și să o salvați.

Dimpotrivă, în timp ce folosirea butonului Nou (sau a comenzii rapide Ctrl+N) când aplicația este deschisă este o modalitate de a face o captură de ecran în Snip & Sketch, oferă și o modalitate directă, rapidă. Adică, atunci când utilizați comanda rapidă WinKey+Shift+S, tasta PrtScn sau pictograma din Centrul de acțiuni, ecranul va fi estompat și veți găsi moduri de captură de ecran (dreptunghiulară, formă liberă, ecran complet) în partea de sus pentru a realiza personalizarea capturi de ecran. Selectați-l pe cel care vă place.
Bacsis: Utilizați tasta Tab de pe tastatură pentru a naviga între moduri. Apăsați tasta Enter pentru a selecta modul.

Odată ce faceți acest lucru, veți primi o notificare, iar captura de ecran va fi copiată în clipboard. Trebuie să atingeți notificarea pentru a deschide editorul și apoi numai dvs. o puteți salva.

Ambele aplicații nu salvează automat captura de ecran. Dar cel puțin, în Snipping Tool, captura de ecran s-ar deschide direct în aplicație. În Snip & Sketch, procesul general este lung dacă utilizați cele trei metode de mai sus.
Pe partea bună, fiecare captură de ecran se deschide într-o fereastră separată Snip & Sketch, permițându-vă să lucrați la mai multe capturi de ecran simultan. Acest lucru nu este posibil cu Instrumentul Snipping.
Instrumente de adnotare
Instrumentul de tăiere este restrictiv atunci când vine vorba de instrumente de marcare. Primești doar un pix și un iluminator cu opțiuni limitate de culoare.
În instrumentul Snip & Sketch, obțineți un creion pe lângă stilou și iluminator. De asemenea, oferă multe culori pentru toate modurile de marcare.
Bacsis: Faceți clic pe săgeata mică în jos de sub creion pentru a-i schimba dimensiunea și culoarea.

Riglă și raportor
Nu știu cine îi sfătuiește pe dezvoltatorii Microsoft despre funcții. Orice instrument de captură de ecran ar trebui să aibă instrumente de bază, cum ar fi forme, săgeți și text. Din păcate, toate lipsesc în Instrumentul Snipping.
Deși Snip & Sketch nu este mai bun, oferă o riglă și un raportor pentru a desena linii drepte și un cerc. Vă va aminti de clasa de geometrie. Hai Microsoft! Dă-ne instrumentele potrivite.
Pe partea bună, puteți măsura linii și unghiuri cu ele.

Bacsis: Țineți indicatorul mouse-ului pe scară sau protector și utilizați butonul din mijloc pentru a-l roti. Pe touchpad, derulați în sus și în jos cu două degete.
Decupați imaginea
Uneori, captura de ecran pe care o facem este prea mare. În Instrumentul Snipping, ar trebui să faceți o nouă captură de ecran dacă dimensiunea nu a fost aleasă de dvs. Din fericire, în Snip & Sketch, puteți decupați imaginea odată ce a fost capturat. Pentru aceasta, faceți clic pe pictograma decupare din partea de sus și selectați zona pe care doriți să o decupați. Apoi apăsați tasta Enter.

Deschideți fișierul existent
Noul Snip & Sketch nu numai că vă permite să faceți și să editați capturi de ecran, dar îl puteți folosi și pentru a adnota imagini vechi. Pentru aceasta, lansați aplicația și faceți clic pe pictograma fișier deschis. Apoi selectați imaginea. Caracteristica lipsește din Instrumentul Snipping.

Întârziere
Una dintre cele mai interesante capacități ale Instrumentului Snipping este că oferă un timp de întârziere înainte de capturarea capturii de ecran. Deși aceeași caracteristică a fost făcută și pentru instrumentul Snip & Sketch, acesta oferă un număr mai mic de opțiuni de întârziere. Adică, puteți alege oriunde între 1-5 secunde în Snipping Tool. Dar în Snip & Sketch, posibilitățile sunt limitate doar la 3 și 10 secunde.


Atingeți Asistență
Instrumentul Snip & Sketch acceptă atingere. daca tu deține un laptop cu ecran tactil, puteți folosi degetele sau a stilou digital pentru a desena pe capturi de ecran și, de asemenea, pentru scară rotativă și raportor. Pentru aceasta, trebuie să activați opțiunea de scriere la atingere prezentă în partea de sus. Instrumentul Snipping nu este prietenos cu atingerea.

Snip de fereastră
Instrumentul Snipping vă permite să faceți o captură de ecran a oricărei ferestre deschise. Adică, instrumentul detectează automat fereastra selectată fără nicio selecție manuală. Îl folosesc tot timpul pentru a face capturi de ecran pentru postările mele. Din păcate, funcția lipsește în prezent din Snip & Sketch. Cu toate acestea, caracteristica a fost recent găsit în versiunea Windows Insider și sperăm că va ajunge curând pentru toată lumea.
Bacsis: Utilizați comanda rapidă Alt + PrtScn pentru a captura fereastra activă. Captura de ecran va fi copiată în clipboard. Aceasta este o veche caracteristică Windows independentă de Instrumentul Snipping și Snip & Sketch.
Contur fereastră
O altă caracteristică care lipsește din instrumentul Snip & Sketch este chenarul care se aplică automat după realizarea unei capturi de ecran în Snipping Tool. Din fericire, și asta și-a făcut apariția în versiunea Windows Insider și poate ateriza în curând și în construcția obișnuită.
Pa, Pa Instrumentul de tăiere
Snip & Sketch este o versiune ușor îmbunătățită a Instrumentului Snipping. Cu toate acestea, Microsoft încă trebuie să facă multe în ceea ce privește un instrument adecvat de captură de ecran. Numai modernizarea interfeței nu va ajuta la nimic. Caracteristicile simple precum textul, formele, săgețile, derularea capturilor de ecran, etc. lipsesc din ambele instrumente. Nu trebuie să fii un Einstein pentru a le implementa. Este vorba despre Microsoft despre care vorbim aici.
Sper ca actualizările viitoare să introducă funcțiile atât de necesare în aplicația Snip & Sketch. Între timp, puteți utiliza aplicații terță parte pentru a face capturi de ecran pe Windows.
Urmatorul: Sistemul de operare Windows 10 este masiv și, de asemenea, destul de confuz uneori. Așa că verificați lista noastră utilă de 19 sfaturi și trucuri interesante pe care trebuie să le cunoașteți.