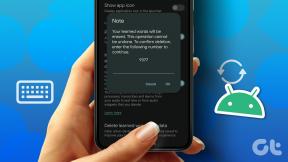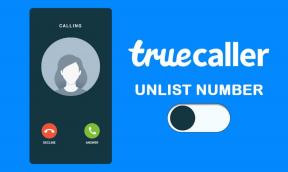Top 5 moduri de a dezactiva Skype la pornire în Windows 10
Miscellanea / / November 29, 2021
Când porniți computerul Windows, mai multe aplicații pornesc automat în fundal, cum ar fi antivirus, Google Chrome și chiar Skype. Aceste aplicații afectează resursele sistemului și afectează durata de viata a bateriei de asemenea. Pe lângă asta, s-ar putea să nu-ți placă rularea automată a anumitor aplicații. O aplicație ar trebui să se deschidă numai atunci când un utilizator are nevoie de ea. O astfel de aplicație este Skype. Mulți utilizatori doresc să oprească Skype să pornească automat în Windows 10. Dacă ești unul dintre ei, află cum să faci asta.

Puteți instala două aplicații Skype pe Windows 10 - Skype pentru Windows (Skype clasic sau Skype vechi) și Skype pentru Windows 10 (Skype UWP sau Skype nou). Acesta din urmă oferă mai multe caracteristici în comparație cu cel tradițional. Ambele pot rula la pornire. Orice tip de aplicație Skype aveți – veche sau nouă, poate fi dezactivată la pornire.
Să vedem cum să reușim asta în mai multe moduri.
1. Deconectați-vă de la Skype
Să presupunem că utilizați Skype pentru Windows 10 (versiunea de aplicație 15 și mai sus) că dvs
instalat din Microsoft Store. În acest caz, poți opriți Skype pornirea automată pur și simplu deconectandu-vă de la contul dvs. când ați terminat de utilizat. Data viitoare, Skype nu va rula automat la pornire, cu condiția să vă deconectați înainte de a închide Windows.Pentru a vă deconecta de la contul Skype, lansați aplicația Skype. Faceți clic pe pictograma fotografiei de profil din colțul din stânga sus. Faceți clic pe Deconectare din meniu.

Notă: Deconectarea de la contul Skype nu va șterge contactele, chaturile sau contul Skype.
De asemenea, pe Guiding Tech
2. Utilizarea Setărilor Skype
De obicei, prima metodă ar trebui să fie suficientă pentru dezactivarea rulării automate a Skype la pornire. Dar dacă metoda eșuează sau aveți Skype clasic, o puteți face și din Setări Skype.
Iată pașii:
Pasul 1: Lansați aplicația Skype și accesați Setări Skype. Pentru asta, faceți clic pe pictograma cu trei puncte din partea de sus pe Skype și selectați Setări.

Sfat pro: Utilizați comanda rapidă de la tastatură Ctrl + virgulă pentru a deschide setările Skype. Verificați altele comenzi rapide utile de la tastatură Skype.
Pasul 2: În Setări, accesați General. Veți găsi Porniți automat Skype sau Porniți Skype când pornesc Windows. Debifați caseta de lângă aceasta sau dezactivați comutatorul, în funcție de opțiunea disponibilă.

3. Utilizarea setărilor de sistem
O altă modalitate de a opri lansarea automată a Skype este să-l dezactivați în setările aplicației de pornire. Iată pașii:
Pasul 1: Deschide Setări în computerul tău cu Windows 10 și accesează Aplicații.

Sfat pro: Utilizați comanda rapidă de la tastatură Ctrl + I pentru a deschide rapid setările Windows de pe orice ecran.
Pasul 2: Faceți clic pe Pornire din bara laterală din stânga. Caută Skype. Opriți comutatorul de lângă acesta.

4. Utilizarea Windows Task Manager
De asemenea, puteți utiliza Managerul de activități pentru a opri încărcarea Skype la pornirea Windows. Iată pașii:
Pasul 1: Faceți clic dreapta pe pictograma Start Menu sau pe bara de activități. Va apărea un meniu. Faceți clic pe Task Manager.

Sfat pro: Utilizați comanda rapidă de la tastatură Ctrl + Shift + Esc pentru a deschide direct Managerul de activități.
Pasul 2: Accesați fila Pornire din partea de sus. Caută Skype. Faceți clic dreapta pe el și selectați Dezactivați din meniu sau faceți clic pe butonul Dezactivare din partea de jos.

Sfat pro: Managerul de activități nu funcționează pe computerul dvs.? Verifică 8 moduri de a remedia problema Managerului de activități nu funcționează corect.
De asemenea, pe Guiding Tech
5. Folosind Microsoft Registry Editor
În cele din urmă, dacă nimic nu funcționează, ar trebui să încercați să modificați fișierul de pornire automată Skype în Editorul de registru.
Notă: Urmați pașii menționați mai jos și nu modificați nimic altceva. Vă sugerăm să luați un copie de rezervă a registrului Windows al computerului dvs înainte de a modifica ceva pentru a-l restaura dacă ceva nu merge bine.
Iată pașii:
Pasul 1: Lansați caseta de dialog Run folosind tasta Windows + comanda rapidă de la tastatură R.
Pasul 2: Tastați Regedit și apăsați tasta Enter de pe tastatură sau apăsați butonul Ok.

Pasul 3: Se va deschide fereastra Registry Editor. Copiați următorul cod și inserați-l în caseta de adrese. Apăsați tasta Enter de pe tastatură.
HKEY_CURRENT_USER\Software\Microsoft\Windows\CurrentVersion\Run

Pasul 4: Veți găsi un fișier de registru Skype. Faceți clic dreapta pe el și apăsați opțiunea Ștergere din meniu. Reporniți computerul și Skype nu se va lansa la pornire.
Cum să dezinstalezi Skype
Anterior, Skype a fost una dintre cele mai bune aplicații pentru conferințe video. In ultima vreme, Zoom i-a dat o concurență dură și a reușit să-și depășească popularitatea. Chiar Aplicația Microsoft Teams este folosit foarte mult. Dacă ați trecut la orice nou aplicații pentru apeluri video și nu folosiți Skype, ar trebui să îl dezinstalați. Îl poți instala oricând înapoi oricând ai nevoie.
Pentru a dezinstala Skype pentru Windows 10, faceți clic dreapta pe pictograma Skype din meniul Start și apăsați Dezinstalare. Pentru Skype clasic, accesați Panoul de control > Programe și caracteristici. Caută Skype. Faceți clic dreapta și apăsați opțiunea Dezinstalare.
De asemenea, pe Guiding Tech
Decizie gresita
După dezactivarea Skype la pornire, dacă simțiți că ați luat o decizie greșită și doriți ca Skype să ruleze la pornire, nu vă faceți griji. Repetați pașii pentru metodele 2, 3 și 4 și activați Skype la pornire. Mai este ceva care te deranjează în legătură cu Skype? Spune-ne în comentariile de mai jos.
Urmatorul: Vă gândiți să vă luați rămas bun de la contul dvs. Skype? Aflați ce se întâmplă când vă ștergeți contul Skype de la următorul link.