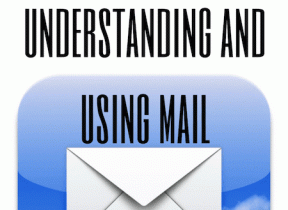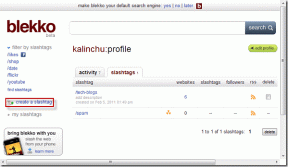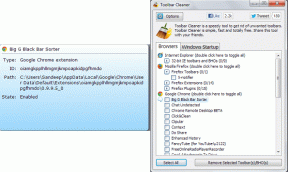Fix Nu se pot imprima fișiere PDF din Adobe Reader
Miscellanea / / November 28, 2021
Dacă întâmpinați probleme la imprimarea fișierelor PDF pe Adobe Reader, nu vă faceți griji, deoarece problema poate fi rezolvată cu ușurință prin actualizarea driverului imprimantei, setarea imprimantei ca imprimantă implicită etc. Dar înainte de a continua, ar trebui să încercați să imprimați un alt fișier PDF și, dacă puteți să tipăriți cu succes, fișierul PDF pe care încercați mai devreme să îl imprimați a fost corupt. Dar dacă tot nu puteți imprima fișiere pdf din Adobe Reader, continuați cu ghidul avansat de depanare.
Cuprins
- Fix Nu se pot imprima fișiere PDF din Adobe Reader
- Metoda 1: Remedieri diverse
- Metoda 2: Actualizați driverul imprimantei
- Metoda 3: Setați imprimanta ca imprimantă implicită
- Metoda 4: Încercați să imprimați PDF ca imagine
- Metoda 5: Salvați o altă copie a fișierului PDF
- Metoda 6: Reinstalați driverele de imprimantă
- Metoda 7: Reinstalați Acrobat Reader
Fix Nu se pot imprima fișiere PDF din Adobe Reader
Asigura-te ca creați un punct de restaurare doar în cazul în care ceva nu merge bine.
Metoda 1: Remedieri diverse
1. Încercați să imprimați pagina web pe care vă aflați în prezent, apăsați Ctrl + P și imprimați documentul și vedeți dacă puteți.

2. În loc de fișier PDF, încercați tipăriți un fișier text sau imagini, dacă puteți imprima, atunci problema este cu Adobe Reader și actualizarea acestuia ar putea rezolva problema.

3. Porniți și porniți imprimanta:
- Reporniți computerul și opriți imprimanta, apoi deconectați-o de la computer.
- Nu porniți imprimanta, doar apăsați și mențineți apăsat butonul de pornire al imprimantei timp de 10 secunde.
- Acum conectați imprimanta la computer, apoi porniți computerul și, odată ce sistemul pornește, puteți porni imprimanta.
Metoda 2: Actualizați driverul imprimantei
Pentru a actualiza driverul de imprimantă, urmați acești pași.
1.Apăsați tasta Windows + X apoi selectați Manager de dispozitiv.

2.Extindeți Cozi de imprimare atunci selectați imprimanta pentru care doriți să actualizați driverele.
3.Clic dreapta pe selectat Imprimanta și selectați Actualizați driver-ul.

4.Selectați Căutați automat software-ul de driver actualizat.

5.Windows va instala automat cele mai recente drivere disponibile pentru imprimanta dvs.

Instalați manual cele mai recente drivere de imprimantă
1. Apăsați tasta Windows + R apoi tastați „servicii.msc” și apăsați enter.

2.Găsiți Serviciul Print Spooler apoi faceți clic dreapta pe el și selectați Stop.

3.Apăsați din nou tasta Windows + R, apoi tastați printui.exe /s /t2 și apăsați enter.
4.În Proprietăți server de imprimantă Căutați în fereastră imprimanta care cauzează această problemă, selectați-o și apoi faceți clic pe Butonul de eliminare.
5. În continuare, scoateți imprimanta și când vi se cere confirmarea să eliminați și driverul, selectați da.

6. Acum mergeți din nou la services.msc și faceți clic dreapta pe Spooler de imprimare și selectați Start.

7. În continuare, navigați la site-ul web al producătorului imprimantei dvs., cum ar fi HP, Dell, Canon, descărcați și instalați cele mai recente drivere de imprimantă de pe site.
De exemplu, în cazul în care aveți o imprimantă HP, atunci trebuie să vizitați Pagina de descărcări de software și drivere HP. De unde puteți descărca cu ușurință cele mai recente drivere pentru imprimanta dvs. HP.
8.Dacă încă nu poți remediați Nu se pot imprima fișiere PDF din Adobe Reader apoi puteți utiliza software-ul imprimantei livrat împreună cu imprimanta. De obicei, aceste utilitare pot detecta imprimanta în rețea și pot rezolva orice probleme care fac ca imprimanta să apară offline.
De exemplu, poți să folosești HP Print and Scan Doctor pentru a remedia orice probleme legate de imprimanta HP.
Metoda 3: Setați imprimanta ca imprimantă implicită
1.Apăsați tasta Windows + R apoi tastați Control și apăsați Enter pentru a deschide Panoul de control.

2. Din Panoul de control faceți clic pe Hardware și sunet.

3. În continuare, faceți clic pe Dispozitiv și imprimante.

4.Faceți clic dreapta pe imprimanta dvs și selectați Setați ca imprimantă implicită.

5.Reporniți computerul pentru a salva modificările.
Metoda 4: Încercați să imprimați PDF ca imagine
1. Mai întâi, deschideți fișierul PDF în Acrobat Reader.

2.Acum, din bara de instrumente Adobe Reader, faceți clic pe pictograma de tipărire sau apăsați Ctrl + P.
3.Din fereastra de tipărire, faceți clic pe Buton avansat.

4.În fereastra Advanced Print Setup bifează marcajul “Imprimați ca imagine” și faceți clic pe OK.
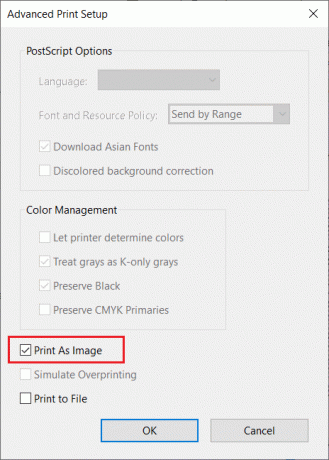
5. În continuare, faceți clic pe butonul Imprimare și vedeți dacă puteți imprima fișierul PDF ca imagine.

Metoda 5: Salvați o altă copie a fișierului PDF
1.Deschideți fișierul PDF în Acrobat Reader, apoi apăsați Shift + Ctrl + S pentru a deschide caseta de dialog Salvare ca.

Notă: Din meniul Acrobat Reader, faceți clic pe Fișier și selectați Salvare ca.
2. Navigați până unde doriți să salvați fișierul, introduceți un nume nou și faceți clic Salvați.

3. Acum încercați să imprimați acest PDF nou creat și vedeți dacă reușiți Fix Nu se pot imprima fișiere PDF din Adobe Reader.
Metoda 6: Reinstalați driverele de imprimantă
1.Apăsați tasta Windows + R, apoi tastați control printers și apăsați Enter pentru a deschide Dispozitive și imprimante.

2.Faceți clic dreapta pe imprimanta dvs și selectați „Indepartati dispozitivul” din meniul contextual.

3.Când caseta de dialog de confirmare apare, clic Da.

4. După ce dispozitivul este îndepărtat cu succes, descărcați cele mai recente drivere de pe site-ul web al producătorului imprimantei.
5. Apoi reporniți computerul și odată ce sistemul repornește, apăsați tasta Windows + R, apoi tastați imprimante de control și apăsați Enter.
Notă: Asigurați-vă că imprimanta este conectată la computer prin USB, ethernet sau wireless.
6. Faceți clic pe „Adăugați o imprimantă” din fereastra Dispozitiv și imprimante.

7.Windows va detecta automat imprimanta, va selecta imprimanta și face clic Următorul.

8.Setați imprimanta ca implicită și faceți clic Finalizarea.

Acesta este modul în care puteți actualiza driverul și după aceasta, puteți încerca să imprimați documentele încă o dată.
Metoda 7: Reinstalați Acrobat Reader
1. Apăsați tasta Windows + I pentru a deschide Setări apoi faceți clic pe Aplicații.

2. Din mâna stângă, asigurați-vă că selectați Aplicații și funcții.
3.Acum de la „Căutați această listă” tip cutie Acrobat în ea.

4. Faceți clic pe Adobe Acrobat Reader DC, apoi faceți clic pe butonul de dezinstalare sub ea.

5.Descărcați acum cea mai recentă versiune Adobe Acrobat Reader de pe site-ul oficial.
6. Instalați cea mai recentă versiune de Acrobat Reader pe computer și reporniți computerul.
7. Încercați din nou să imprimați fișierul PDF și de data aceasta îl veți putea imprima fără probleme.
Recomandat:
- Remediați eroarea de execuție eșuată a serverului Windows Media Player
- 3 moduri de a șterge fișierele protejate de TrustedInstaller
- Cum să conectați un dispozitiv Bluetooth pe Windows 10
- Cum se formatează unitatea hard disk pe Windows 10
Sper că pașii de mai sus v-au putut ajuta Fix Nu se pot imprima fișiere PDF din Adobe Reader dar dacă mai aveți întrebări cu privire la acest ghid, nu ezitați să le întrebați în secțiunea de comentarii.