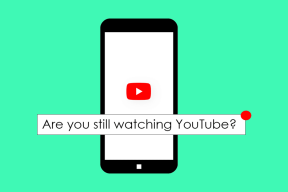Utilizați VirtualBox pentru a instala, rulați Windows 8 în interiorul Windows 7 (previzualizare pentru consumatori)
Miscellanea / / November 29, 2021
Microsoft a lansat cel Previzualizare pentru consumatori a viitorului lor sistem de operare Windows 8 ieri. Deoarece previzualizarea pentru consumatori este disponibilă gratuit pentru toată lumea, puteți descărca Windows 8 Consumer Preview fișiere ISO (.iso) de pe site-ul web oficial Windows. Deși puteți instala Windows 8 deasupra oricărui alt sistem de operare pe care îl utilizați în prezent, nu cred că este o idee bună. Deoarece versiunea este încă în previzualizare pentru consumatori, prefer îl testăm într-un loc de joacă virtual mai întâi (dacă nu ești un tocilar care știe ce face).
Pentru a încerca Windows 8 pe un desktop virtual, asigurați-vă că computerul este dotat cu un hardware bun configurația ca rularea a două sisteme de operare în paralel poate ocupa aproape tot sucul pe care îl aveți sistemul dvs. Cei cu mai puțin de 2 GB de RAM ar trebui probabil să se abțină de la instalarea Windows 8 în Windows 7 pentru moment.
În această postare vă vom arăta cum să utilizați VirtualBox, instrumentul gratuit de virtualizare, pentru instalarea previzualizării pentru consumatori Windows 8 în Windows 7.
Vom începe cu configurarea setărilor Virtual Box și apoi vom instala Windows 8 în mediul virtual. Deci sa incepem!!
Sfat rapid: Am acoperit anterior cum puteți utiliza VirtualBox pentru a instala Windows 7 în Mac OS X. Dacă dețineți un Mac, marcați articolul respectiv.
Configurarea VirtualBox
Pasul 1: descarca si instaleaza VirtualBox pe sistemul dvs. Programul este gratuit de utilizat, iar instalarea este la fel de simplă ca orice altă aplicație bazată pe Windows.
Pasul 2: După instalarea cu succes, rulați VirtualBox pe computer. Așa va arăta ecranul de start al aplicației. Faceți clic pe Nou butonul pentru a începe crearea casetei virtuale.

Pasul 3: După pornirea expertului, vi se va solicita să introduceți un nume de alias pentru noul dvs. sistem de operare și să selectați Tipul de sistem de operare. Pe măsură ce instalați o versiune de Windows 8, aceasta este ceea ce va trebui să selectați.

Pasul 4: Acum selectați cantitatea de RAM pe care doriți să o alocați noii casete virtuale și continuați să creați un nou disc de pornire. Conform recomandării, creați un nou disc de pornire de 20 GB ( îl puteți varia în funcție de nevoile dvs. și de spațiul liber disponibil pe hard disk) și continuați.


Pasul 5: Acum creați un VDI (VirtualBox Disk Image) alocat dinamic și continuați.


Pasul 6: Finalizați vrăjitorul pentru a vă configura caseta virtuală. Odată ce cutia virtuală a fost creată, o veți vedea în lista cu toate casetele virtuale disponibile pe sistemul dumneavoastră. Faceți clic dreapta pe caseta pe care tocmai am creat-o și faceți clic pe Setări.

Pasul 7: Navigați la Depozitare secțiunea din fereastra de setări și alegeți Fișierul ISO al previzualizării pentru consumatori Windows 8 pe care le-ați descărcat pe sistemul dvs., ca unitate de CD/DVD a casetei virtuale.

Asta e tot, suntem gata de plecare. Faceți clic pe butonul Go pentru a porni caseta virtuală. Este timpul să instalezi Windows 8 acum.
Instalarea Windows 8 în Windows 7
Dacă totul a decurs așa cum ar trebui, veți vedea ecranul de configurare Windows 8 în cel mai scurt timp. Acum puteți instala Windows 8 așa cum l-ați instala în mod normal pe orice sistem. Iată cum merge.
Pasul 1: Selectați limba, moneda și formatul de tastatură implicite și faceți clic pe butonul Instaleaza acum.


Pasul 2: Introduceți cheia de produs Windows 8 pentru a continua. Dacă instalați Windows 8 Consumer Preview, DNJXJ-7XBW8-2378T-X22TX-BKG7J este cheia implicită.

Pasul 3: Acum alege instalare personalizată în pasul următor și utilizați singurul hard disk care apare în listă.



Asta e tot, Windows va începe acum instalarea. Instalarea poate dura ceva timp, așa că dacă doriți să luați o cafea sau să mâncați o gustare, cred că va fi corect este timpul să faceți asta pentru că după ce instalați Windows 8, nu cred că vă veți ridica de la birou pentru o perioadă bună. timp. 🙂
De acum înainte, puteți doar să lansați caseta virtuală Windows 8 pentru a lansa Windows 8 oricând doriți. De asemenea, puteți crea o comandă rapidă pe desktop pentru a lansa caseta virtuală chiar de pe desktop, fără a lansa aplicația principală VirtualBox. Pentru a crea comanda rapidă pe desktop, faceți clic dreapta pe caseta virtuală respectivă din vizualizarea listă și selectați Creați o comandă rapidă pe desktop.

Iată câteva capturi de ecran cu Windows 8 Consumer Preview care rulează pe VirtualBox în paralel cu Windows 7 Home Premium.



De asemenea, puteți arunca o privire ghidul nostru video mai jos despre cum puteți instala Windows 8 Dev Preview pe computer, deoarece procesul de instalare este mai mult sau mai puțin același.
Am încercat să fiu foarte cuprinzător în ghid, dar totuși, dacă vă confruntați cu vreo problemă, mă puteți contacta prin secțiunea de comentarii.