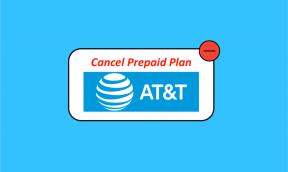Cum să protejați cu parolă fișierele PDF pe Windows, Mac și Web
Miscellanea / / November 29, 2021

Există multe motive pentru care ați putea dori să protejați cu parolă un PDF. Este un document de lucru sensibil pe care nu doriți să-l vadă nimeni. Poate că este o propunere pentru un nou proiect pe care doriți ca oamenii să-l citească, dar nu să îl copieze sau să îl imprime. La locul de munca, PDF-urile încă guvernează, și așa poți ține cheia.
Înțelegerea parolelor de utilizator și de permisiuni
În specificațiile PDF, există două tipuri de parole: Utilizator și Permisiune. O parolă de utilizator este la fel ca o parolă pentru computerul dvs. Ai nevoie de ea pentru a intra. Dacă nu o ai, ghinion mare, nu intri.
Parolele de permisiuni sunt mai mult ca parolele de administrator. Cu o parolă de utilizator, puteți intra și poate accesa un subset de funcții, dar nu aveți voie să mutați mobilierul.

Introducerea unei parole de permisiune vă permite să faceți lucruri precum copierea textului din document, imprimarea acestuia sau editarea acestuia.
Deci, dacă tot ceea ce doriți să faceți este să opriți pe cineva să vă citească PDF-ul, dar odată ce sunt înscriși, pot face orice, mergeți cu o parolă de utilizator. O parolă de permisiune va proteja datele sensibile din document împotriva scurgerii. Desigur, le puteți folosi pe ambele pe un singur document.
Să aruncăm o privire la cele 4 aplicații care te vor ajuta criptați fișierele PDF.
1. Previzualizare pe Mac

După cum am mai spus, previzualizareeste bijuteria ascunsă a OS X. Poate face atât de multe. Unul dintre lucrurile pe care le poate face este să exporte un document ca PDF protejat cu parolă. Pentru a face acest lucru, deschideți mai întâi PDF-ul în Previzualizare, accesați Fişier și fie selectați Export sau Exportați ca PDF.

Apoi faceți clic pe Criptează butonul, introduceți parola și faceți clic Export.
2. PDFProtect.com
Deși funcționalitatea încorporată în Preview este cu siguranță binevenită, nu este suficientă pentru toată lumea. Ce se întâmplă dacă nu doriți să protejați întregul PDF, ci doriți doar să restricționați copierea textului sau tipărirea lui? Ei bine, veți avea nevoie de o parolă de permisiune.

Acum, un instrument precum Adobe Acrobat vă va permite să faceți acest lucru (Adobe Reader nu va) dar nu doriți să cheltuiți bani pentru asta. Nu când o poți face gratuit online.
Mergi la PDFProtect.com (asigurați-vă că utilizați protocolul HTTPS dacă documentul conține detalii personale) pentru a începe.
Aici, faceți clic pe Opțiuni avansate butonul și introduceți parola de utilizator sau de permisiuni. Lucrul minunat despre PDFProtect este că face lucrurile mai ușoare.

Puteți selecta permisiunile exacte pe care doriți să le furnizați pentru acest document. Puteți să nu aveți restricții, să restricționați editarea paginilor sau să blocați totul. În timp ce protejați un document, criptarea joacă, de asemenea, un rol important. PDFProtect vă va permite să alegeți între RCA de 40 de biți, RCA de 120 de biți și AES de 120 de biți. AES fiind cel mai puternic, și standardul industriei pentru acest gen de lucruri.
Folosind bifele, puteți dezactiva și copierea textului.
Când vine vorba de importarea fișierelor PDF, aveți de ales între Dropbox, Google Drive sau computerul dvs.
3. CutePDF Editor

CutePDF Editor este un editor PDF impresionant, mai ales pentru că este complet online. CutePDF vă permite, de asemenea, să criptați fișierele de aici (dar, în mod ciudat, nu din aplicația lor gratuită pentru desktop).

După ce ați încărcat PDF-ul, accesați Securitate și mai întâi furnizați o parolă principală și apoi o parolă de utilizator. Puteți verifica dacă doriți să dezactivați copierea, editarea și multe altele din opțiunile de mai jos.
Odată ce ați terminat, apăsați Salvați și ești gata să pleci.
4. PDFMate Free PDF Merger pentru Windows
Este un nume de mână dar este o aplicație gratuită pentru Windows care face treaba. Totuși, va trebui să fiți precaut când instalați acest program gratuit, deoarece încearcă să se strecoare în unele crapware sub formă de antivirus Norton. Pe pagina respectivă de instalare, faceți clic Personalizat in loc de Expres.

Odată ce este în funcțiune, Adăugați fișiere folosind butonul din partea de sus. Pentru noi, acesta este doar un fișier.

Mai jos veți vedea opțiuni pentru Deschideți parola și Parola de permisiune. Verificați acele câmpuri și scrieți o parolă. În mod implicit, aplicația dezactivează funcțiile de copiere, editare și imprimare. Dar dacă doriți să le porniți, există un comutator. Clic Construi și PDF-ul tău va fi generat.

Cum te ascunzi?
Care este modalitatea ta preferată de a ascunde fișiere, documente sau de a cripta lucruri? Spune-ne în comentariile de mai jos.