Eliminați pictograma Homegroup de pe desktop în Windows 10
Miscellanea / / November 28, 2021
Eliminați pictograma Homegroup de pe desktop în Windows 10: Dacă reporniți computerul și brusc pictograma Homegroup începe să apară pe desktop din senin, ce ați face? Evident, veți încerca să ștergeți pictograma deoarece nu folosiți grupul de acasă care a apărut brusc pe desktop. Dar chiar și atunci când încercați să ștergeți pictograma când porniți din nou computerul, veți găsi pictograma din nou pe desktop, așa că ștergerea pictogramei în primul rând nu este foarte utilă.
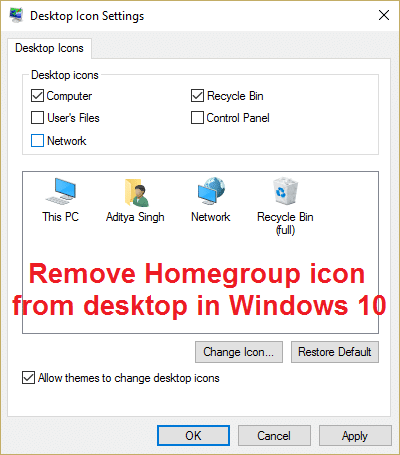
Cauza principală a acestui lucru este atunci când partajarea este ON, pictograma grupului de acasă va fi plasată implicit pe desktop, dacă dezactivați partajarea pictograma va dispărea. Dar există mai multe metode de a elimina pictograma Homegroup de pe desktop în Windows 10, despre care am discuta astăzi în ghidul de depanare enumerat mai jos.
Sfat pro: Faceți clic dreapta pe desktop și selectați Reîmprospătare, acest lucru s-ar putea să vă remedieze problema, dacă nu, atunci continuați cu ghidul de mai jos.
Cuprins
- Eliminați pictograma Homegroup de pe desktop în Windows 10
- Metoda 1: Dezactivați expertul de partajare
- Metoda 2: Debifați Rețea în Setările pictogramei desktop
- Metoda 3: Dezactivați Descoperirea rețelei
- Metoda 4: Părăsiți grupul de acasă
- Metoda 5: Eliminați pictograma Homegroup Desktop prin Registry
- Metoda 6: Dezactivați grupul de domiciliu
- Metoda 7: Ștergeți cheia de registru HomeGroup
- Metoda 8: rulați DISM (Deployment Image Service and Management)
Eliminați pictograma Homegroup de pe desktop în Windows 10
Asigura-te ca creați un punct de restaurare doar în cazul în care ceva nu merge bine.
Metoda 1: Dezactivați expertul de partajare
1.Deschideți File Explorer apăsând Tasta Windows + E.
2.Acum faceți clic Vedere atunci faceți clic pe Opțiuni.

3.În Opțiuni pentru foldere comuta fereastră la fila Vizualizare.
4. Derulați în jos până găsiți „Utilizați expertul de partajare (recomandat)” și debifați această opțiune.

5. Faceți clic pe Aplicare urmat de OK. Reporniți PC-ul pentru a salva modificările.
6.Reveniți din nou la Opțiuni folder și verificați din nou opțiunea.
Metoda 2: Debifați Rețea în Setările pictogramei desktop
1. Faceți clic dreapta într-o zonă goală de pe desktop și selectați Personalizează.

2.Acum din meniul din stânga selectați Teme și apoi faceți clic pe Setările pictogramei de pe desktop.

3. În fereastra Setări pictogramă desktop debifați Rețea.
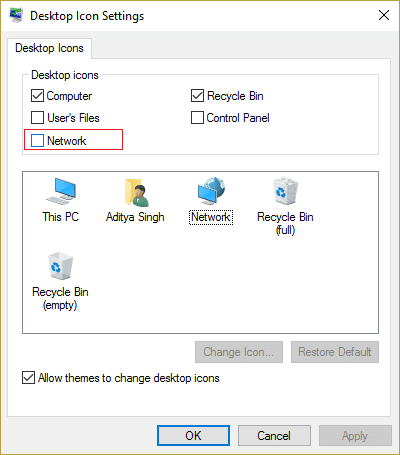
4. Faceți clic pe Aplicare urmat de OK. Acest lucru ar fi cu siguranță eliminați pictograma Homegroup de pe desktop dar dacă încă vedeți pictograma, continuați cu următoarea metodă.
Metoda 3: Dezactivați Descoperirea rețelei
1.Apăsați tasta Windows + X apoi selectați Panou de control.

2.Acum faceți clic Alegeți grupul de acasăși opțiuni de partajare sub Rețea și Internet.
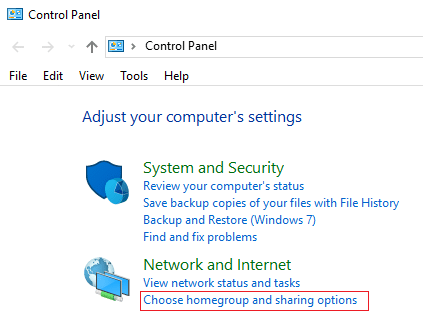
3. Sub Partajare cu alte computere de acasă, faceți clic Modificați setările avansate de partajare.
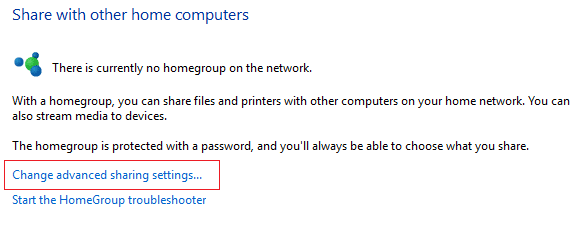
4. În continuare, verificați Opriți descoperirea rețelei și faceți clic pe Salvați modificările.

Acest lucru vă poate ajuta Eliminați pictograma Homegroup dindesktop dar dacă nu, atunci continuă.
Metoda 4: Părăsiți grupul de acasă
1.Tip Grupul de acasă în bara de căutare Windows și faceți clic Setări pentru grupul de acasă.

2. Apoi faceți clic pe „Părăsiți grupul de acasă” și apoi faceți clic pe Salvare modificări.
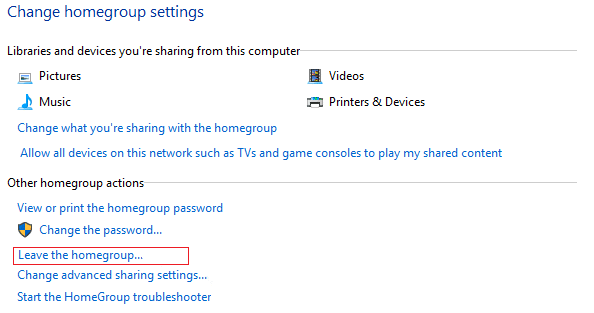
3. În continuare, va cere confirmare, așa că faceți din nou clic pe Părăsiți grupul de acasă.
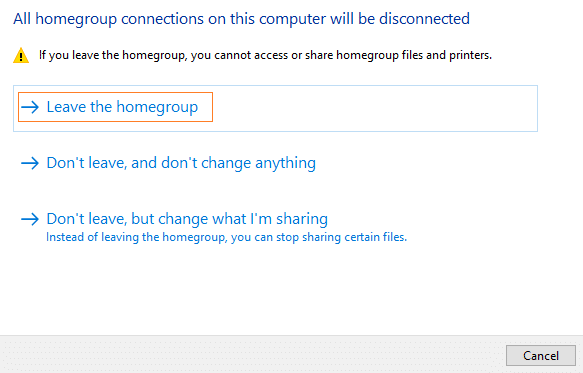
3.Reporniți computerul pentru a salva modificările.
Metoda 5: Eliminați pictograma Homegroup Desktop prin Registry
1.Apăsați tasta Windows + R apoi tastați regedit și apăsați Enter pentru a deschide Editorul Registrului.

2. Navigați la următoarea cheie de registry:
HKEY_CURRENT_USER\SOFTWARE\Microsoft\Windows\CurrentVersion\Explorer\HideDesktopIcons\NewStartPanel
3.Găsiți cheia {B4FB3F98-C1EA-428d-A78A-D1F5659CBA93} în fereastra din dreapta.
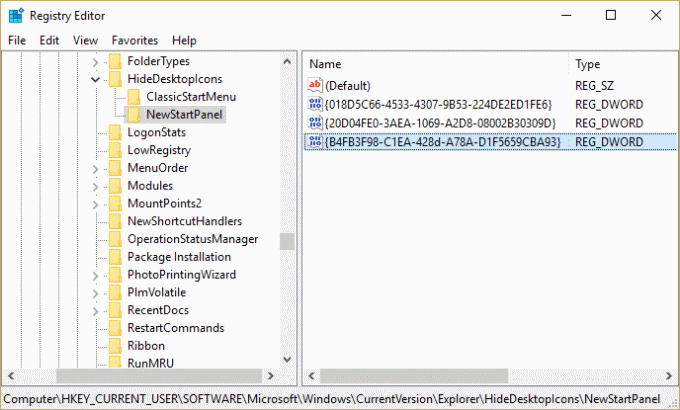
4. Dacă nu puteți găsi Dword-ul de mai sus, atunci trebuie să creați această cheie.
5. Faceți clic dreapta într-o zonă goală din registry și selectați Nou > valoare DWORD (32 de biți).
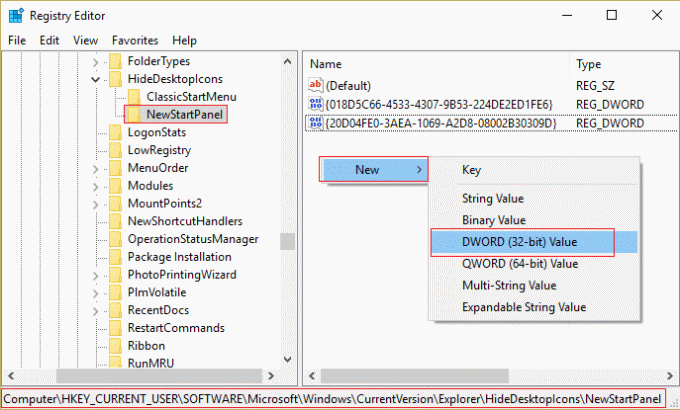
6. Denumiți această cheie ca {B4FB3F98-C1EA-428d-A78A-D1F5659CBA93}.
7. Faceți dublu clic pe el și schimbați-i valoarea la 1 dacă doriți să eliminați pictograma HomeGroup de pe desktop.
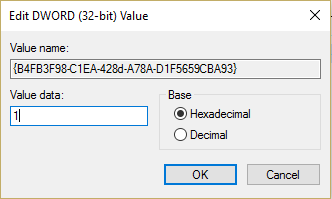
Metoda 6: Dezactivați grupul de domiciliu
1.Apăsați tasta Windows + R apoi tastați servicii.msc și apăsați Enter.

2. Derulați până găsiți Ascultător în grupul de acasă și Furnizor de grup de domiciliu.
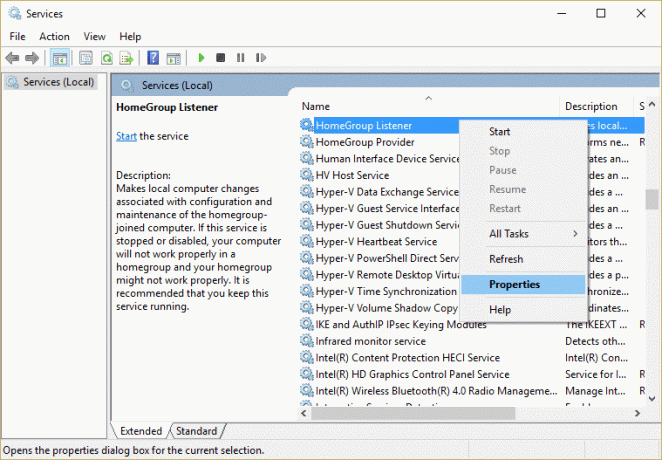
3. Faceți clic dreapta pe ele și selectați Proprietăți.
4. Asigurați-vă că le setați tipul de pornire este dezactivat iar dacă serviciile rulează faceți clic pe Stop.
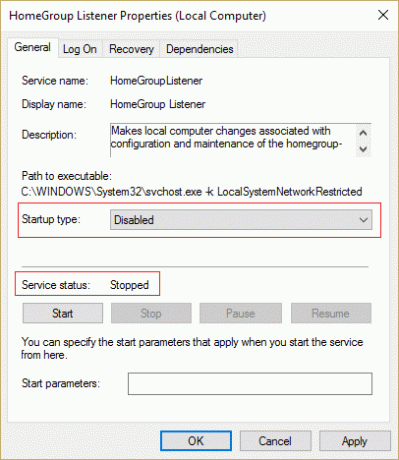
5. Reporniți computerul pentru a salva modificările și verificați dacă ați reușit să eliminați pictograma Homegroup de pe desktop în Windows 10
Metoda 7: Ștergeți cheia de registru HomeGroup
1.Apăsați tasta Windows + R apoi tastați regedit și apăsați Enter pentru a deschide Editorul Registrului.

2. Navigați la următoarea cheie de registry:
HKEY_LOCAL_MACHINE\SOFTWARE\Microsoft\Windows\CurrentVersion\Explorer\Desktop\NameSpace
3. Sub NameSpace găsiți cheia „{B4FB3F98-C1EA-428d-A78A-D1F5659CBA93}” apoi faceți clic dreapta pe el și selectați Șterge.
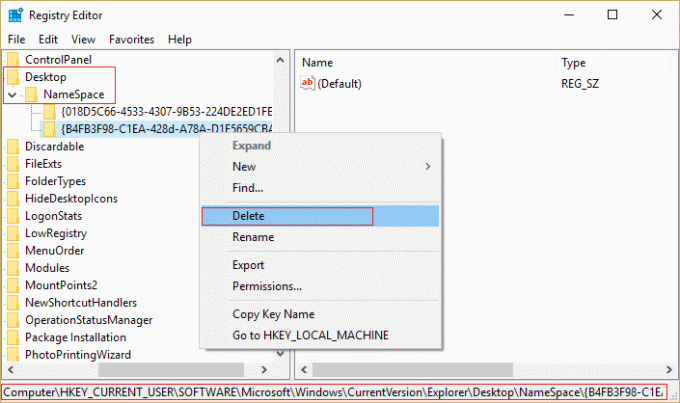
4. Închideți Registry Editor și reporniți computerul.
Metoda 8: Rulați DISM (Deployment Image Service and Management)
Este posibil ca fișierele Windows să fie corupte și să nu puteți dezactiva grupul de acasă, apoi rulați DISM și încercați din nou pașii de mai sus.
1.Apăsați tasta Windows + X apoi selectați Command Prompt (Admin).

2. Introduceți următoarea comandă în cmd și apăsați enter:
DISM.exe /Online /Cleanup-Image /RestoreHealth

2. Apăsați enter pentru a rula comanda de mai sus și așteptați finalizarea procesului, de obicei, durează 15-20 de minute.
NOTĂ: Dacă comanda de mai sus nu funcționează, încercați mai jos: Dism /Imagine: C:\offline /Cleanup-Image /RestoreHealth /Source: c:\test\mount\windows. Dism /Online /Cleanup-Image /RestoreHealth /Sursa: c:\test\mount\windows /LimitAccess
Notă: Înlocuiți C:\RepairSource\Windows cu locația sursei de reparație (Discul de instalare sau de recuperare Windows).
3. După finalizarea procesului DISM, introduceți următoarele în cmd și apăsați Enter: sfc /scannow
4. Lăsați System File Checker să ruleze și, odată ce este finalizat, reporniți computerul.
Recomandat pentru tine:
- Remediați problema în care apare în mod constant caseta de căutare Windows 10
- Configurarea remedierii nu a putut începe corect. Vă rugăm să reporniți computerul și executați din nou configurarea
- 4 moduri de a repara pictograma X roșu pe volum
- Remediați blocarea constantă a driverelor NVIDIA pe Windows 10
Asta ai cu succes Eliminați pictograma Homegroup de pe desktop în Windows 10 dacă mai aveți întrebări cu privire la această postare, nu ezitați să le întrebați în secțiunea de comentarii.



