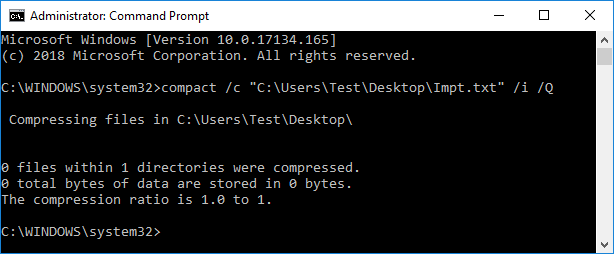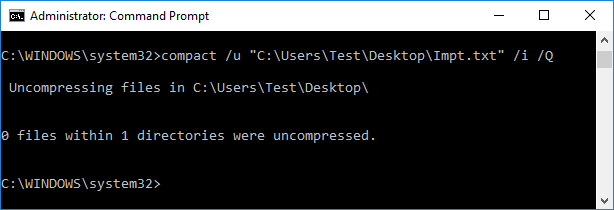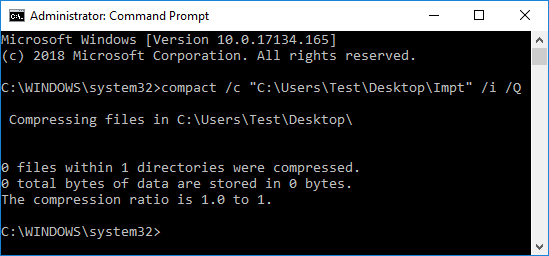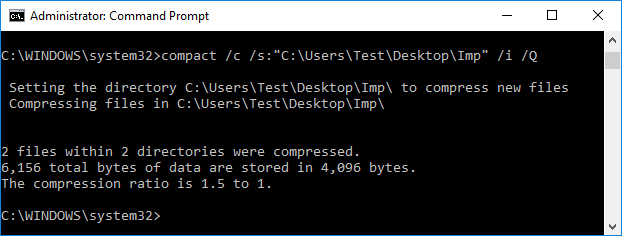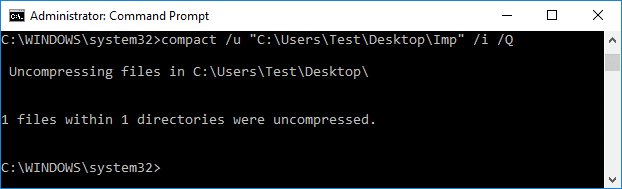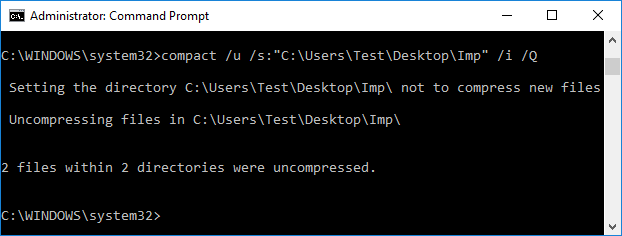Arhivați sau dezarhivați fișierele și folderele în Windows 10
Miscellanea / / November 28, 2021
Comprimarea sau decomprimarea fișierelor și folderelor este un pas esențial în economisirea spațiului pe disc în Windows 10. Probabil că ați mai auzit termenul ZIP de multe ori înainte și este posibil să fi folosit software de comprimare terță parte, cum ar fi Winrar, 7-Zip etc. dar odată cu introducerea Windows 10, nu aveți nevoie de niciunul dintre acest software. Acum puteți comprima sau decomprima direct orice fișiere sau foldere cu instrumentul de compresie încorporat în Windows 10.

Un lucru de remarcat aici este că puteți comprima fișiere și foldere pe volume NTFS folosind doar compresia NTFS în Windows 10. Dacă salvați fișiere sau foldere noi în folderul comprimat existent, atunci noul fișier sau folder va fi comprimat automat. Așadar, fără a pierde timp, să vedem Cum să arhivați sau să dezarhivați fișierele și folderele în Windows 10 cu ajutorul tutorialului de mai jos.
Cuprins
- Arhivați sau dezarhivați fișierele și folderele în Windows 10
- Metoda 1: Zip sau dezarhivați fișierele și folderele în Windows 10 utilizând File Explorer
- Metoda 2: Zip sau dezarhivați fișierele și folderele în fereastra Proprietăți
- Metoda 3: Zip fișiere și foldere în Windows 10 folosind opțiunea Trimis în folderul comprimat
- Metoda 4: Zip sau dezarhivați fișierele și folderele în Windows 10 folosind fișierul Zip existent
- Metoda 5: Zip sau dezarhivați fișierele în Windows 10 folosind linia de comandă
- Metoda 6: Zip sau dezarhivați folderele în Windows 10 folosind linia de comandă
Arhivați sau dezarhivați fișierele și folderele în Windows 10
Asigura-te ca creați un punct de restaurare doar în cazul în care ceva nu merge bine.
Metoda 1: Zip sau dezarhivați fișierele și folderele în Windows 10 utilizând File Explorer
1. Apăsați tasta Windows + E pentru a deschide Explorator de fișiere și apoi navigați la fișier sau folder doriți să comprima.
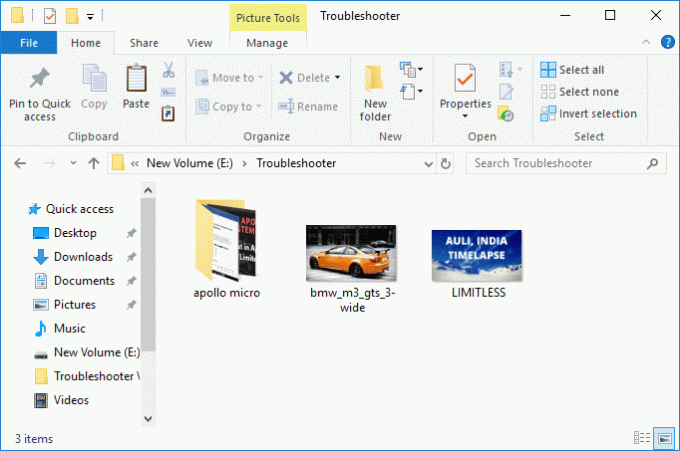
2. Acum Selectați fișierul și folderele apoi faceți clic pe Fila Partajare apoi faceți clic pe Buton/pictogramă Zip.
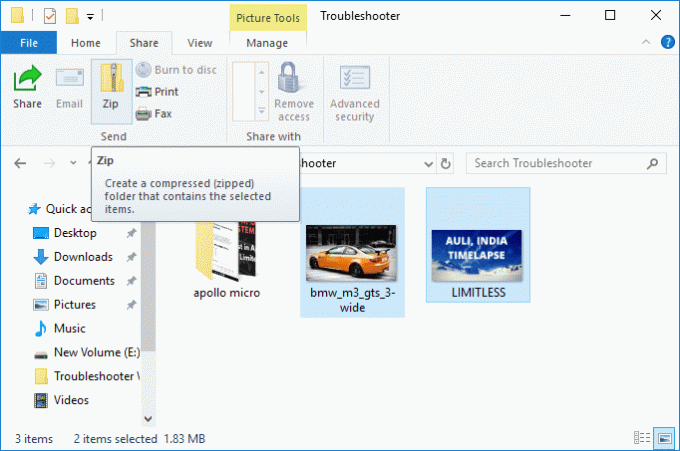
3. The fișierele și folderele selectate vor fi comprimate în aceeași locație. Dacă doriți, puteți redenumi cu ușurință fișierul zip.

4. Pentru a dezarhiva sau a decomprima fișierul zip, Click dreapta pe fișier Zip și selectați Extrage tot.
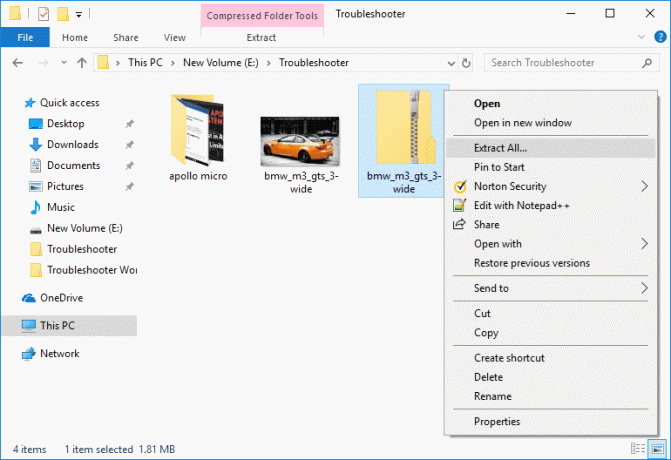
5. Pe ecranul următor, vă va întreba unde doriți să extrageți fișierul zip, dar în mod implicit, acesta va fi extras în aceeași locație ca și folderul zip.
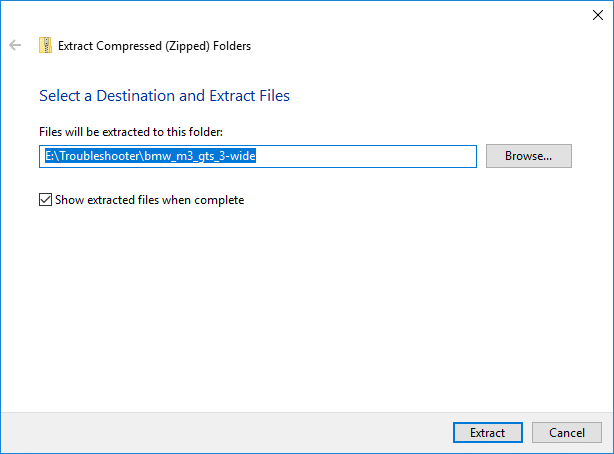
6. Schimbați locația fișierelor extrase, faceți clic pe Naviga și navigați unde doriți să extrageți fișierele zip și selectați Deschis.
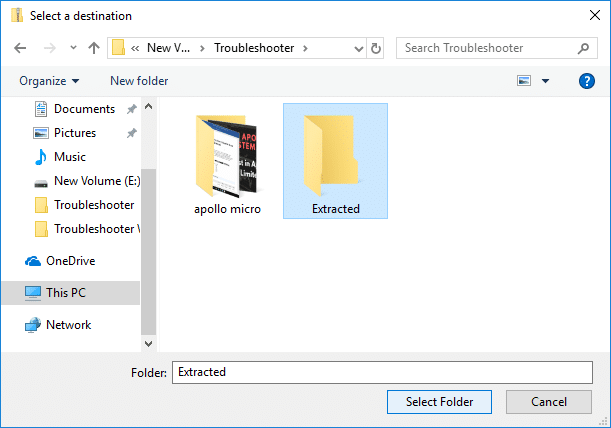
7. Bifează marcajul "Afișați fișierele extrase când sunt finalizate” și faceți clic Extrage.
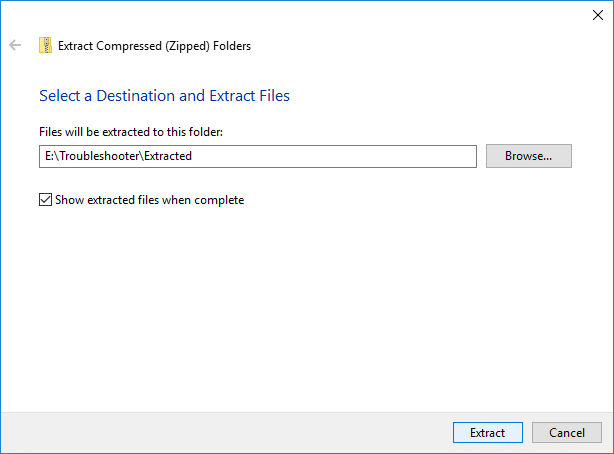
8. Fișierul zip va fi extras în locația dorită sau în locația implicită, iar folderul în care sunt extrase fișierele se va deschide automat odată ce extragerea este finalizată.
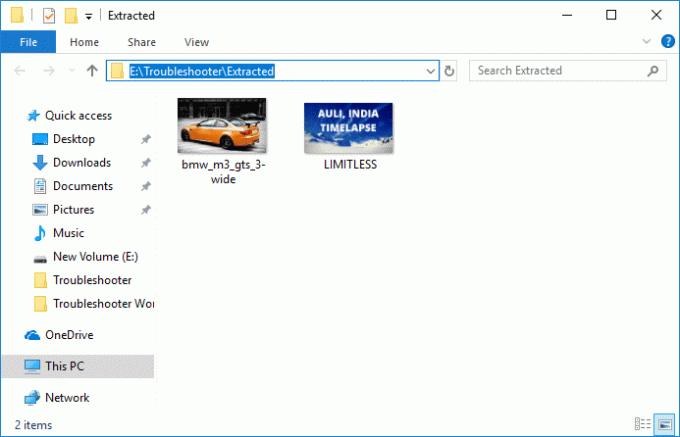
Acesta este cel mai simplu mod de a Arhivați sau dezarhivați fișierele și folderele în Windows 10 fără a utiliza niciun software terță parte.
Metoda 2: Zip sau dezarhivați fișierele și folderele în fereastra Proprietăți
1. Faceți clic dreapta pe fișier sau folder doriți să comprimați (zip) și selectați Proprietăți.

2. Acum treceți la Filă generală apoi faceți clic pe Buton avansat în partea de jos.
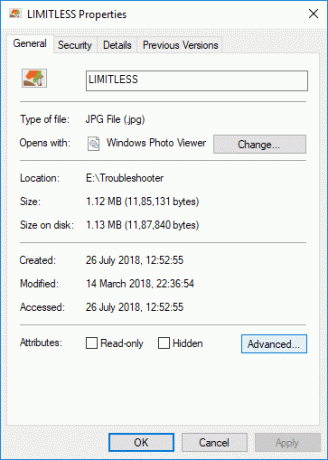
3. Apoi, în interiorul ferestrei Atribute avansate bifa „Comprimați conținutul pentru a economisi spațiu pe disc” și faceți clic pe OK.
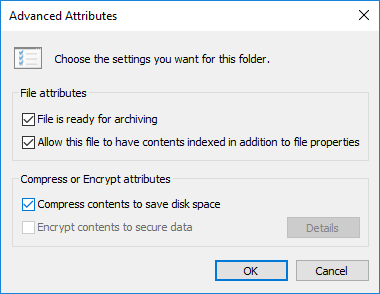
4. Clic Bine pentru a închide fereastra cu proprietăți ale fișierului sau folderului.
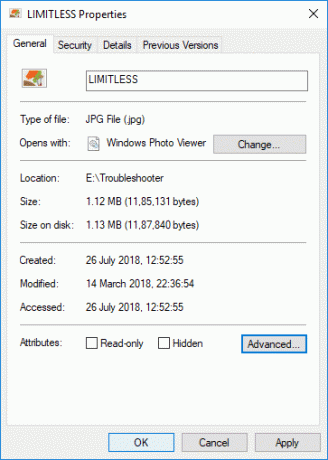
5. Dacă ați selectat un dosar, atunci va apărea un pop-up suplimentar care vă va întreba dacă doriți să „Aplicați modificările numai la acest folder sau Aplicați modificările la acest folder, subdosare și fișiere“.

6. Selectează varianta adecvata apoi apasa BINE.
7. La decomprimați sau dezarhivați fișierul sau folderul faceți clic dreapta pe el și selectați Proprietăți.

8. Treceți din nou la Filă generală apoi faceți clic pe Buton avansat.
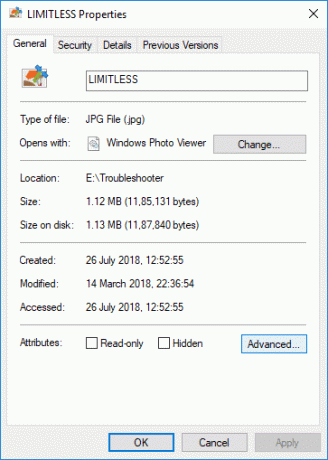
9. Acum asigurați-vă că debifați “Comprimați conținutul pentru a economisi spațiu pe disc” și faceți clic BINE.
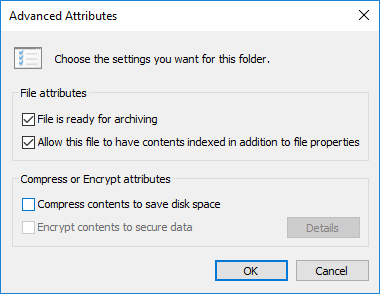
10. Faceți clic pe OK pentru a închide fereastra cu proprietăți ale fișierului sau folderului.
Acesta este cel mai simplu mod de a Arhivați sau dezarhivați fișierele și folderele în Windows 10 dar dacă tot ești blocat, urmează următoarea metodă.
Metoda 3: Zip fișiere și foldere în Windows 10 folosind opțiunea Trimis în folderul comprimat
Faceți clic dreapta pe orice fișier sau folder pe care doriți să-l comprimați (zip), apoi din meniul contextual, apoi faceți clic pe „Trimite catre” și selectați „Dosar comprimat (arhivat).“.

De asemenea, dacă doriți să arhivați diferite fișiere sau foldere împreună, apăsați și mențineți apăsat Tasta Ctrl în timp ce selectați acele fișiere și foldere pe care doriți să le arhivați apoi Click dreapta pe orice selecție și faceți clic pe „Trimite catre” apoi selectați ”Dosar comprimat (arhivat).“.
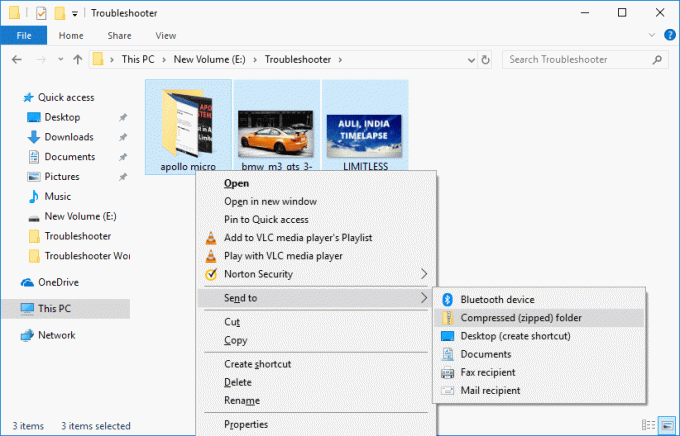
Metoda 4: Zip sau dezarhivați fișierele și folderele în Windows 10 folosind fișierul Zip existent
1. Faceți clic dreapta într-o zonă goală de pe desktop sau în orice alt folder, apoi faceți clic Nou și selectați „Dosar comprimat (arhivat).” pentru a crea un nou fișier zip.
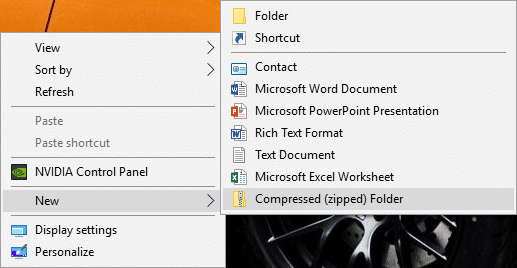
2. Redenumiți acest dosar zip nou creat sau apăsați Enter pentru a utiliza numele implicit.

3. trageți și plasați fișierele sau folderele doriți să zip (comprima) în interiorul deasupra folderului zip.

4. Alternativ, puteți Click dreapta pe fișierul sau folderul pe care doriți să-l comprimați și selectați A tăia.
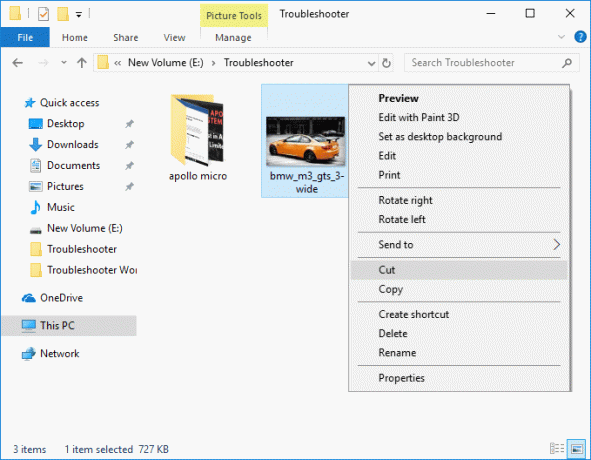
5. Navigați la folderul zip pe care l-ați creat mai sus faceți dublu clic pentru a deschide folderul zip.

6. Acum faceți clic dreapta într-un zonă goală din dosarul zip și selectați Pastă.
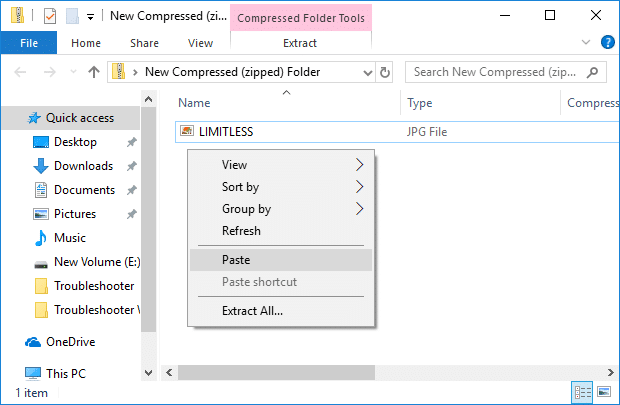
7. Pentru a dezarhiva sau a decomprima fișierele sau folderele, navigați din nou la folderul zip și faceți dublu clic pentru a-l deschide.

8. Odată ce intrați în folderul zip, veți vedea fișierele și folderele dvs. Click dreapta pe fișierul sau folderul pe care doriți decomprimați (descomprimați) și selectați A tăia.
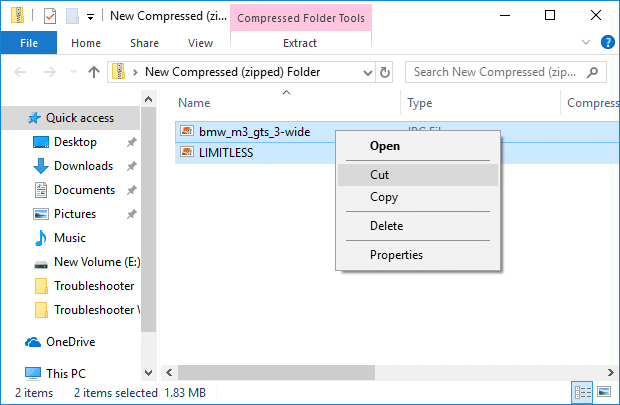
9. Navigați la Locație unde vrei tu dezarhivați fișierele în.
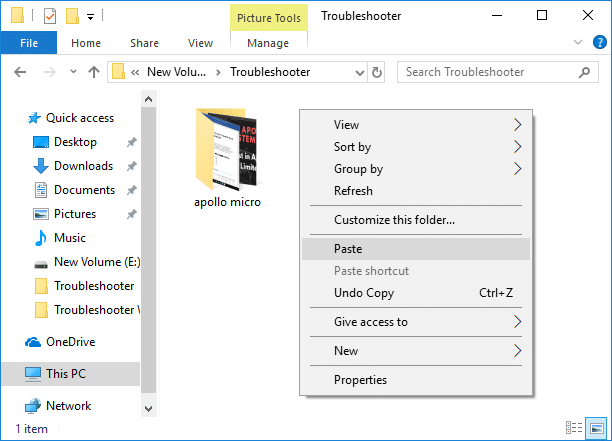
10. Faceți clic dreapta într-o zonă goală și selectați Pastă.
Acesta este modul de lucru Arhivați sau dezarhivați fișierele și folderele în Windows 10 dar dacă tot rămâneți blocat, urmați următoarea metodă prin care puteți arhiva sau dezarhiva fișiere și foldere în Windows 10 folosind linia de comandă.
Metoda 5: Zip sau dezarhivați fișierele în Windows 10 folosind linia de comandă
1. Deschideți linia de comandă. Utilizatorul poate efectua acest pas căutând „cmd” și apoi apăsați Enter.

2. Tastați următoarea comandă în cmd și apăsați Enter:
Pentru a comprima (Zip) un fișier: compact /c "full_path_of_file" /i /Q.Pentru a decomprima (dezarhiva) un fișier: compact /u "full_path_of_file" /i /Q.
Notă: Înlocuiți calea_full_of_file cu calea reală a fișierului comprimat sau necomprimat. De exemplu:
Pentru a comprima (Zip) un fișier: compact /c „C:\Users\Test\Desktop\Impt.txt” /i /Q
Pentru a decomprima (dezarhiva) un fișier: compact /u „C:\Users\Test\Desktop\Impt.txt” /i /Q
3. Închideți cmd și reporniți computerul.
Metoda 6: Zip sau dezarhivați folderele în Windows 10 folosind linia de comandă
1. Deschideți linia de comandă. Utilizatorul poate efectua acest pas căutând „cmd” și apoi apăsați Enter.
2. Tastați următoarea comandă în cmd și apăsați Enter:
Pentru a comprima doar un dosar: compact /c "full_path_of_folder" /i /Q.Pentru a comprima un folder și conținutul acestuia: compact /c /s:"full_path_of_folder" /i /Q. Pentru a decomprima doar un folder: compact /u "full_path_of_folder" /i /Q. Pentru a decomprima un folder și conținutul acestuia: compact /u /s:"full_path_of_folder" /i /Q.
Notă: Înlocuiți full_path_of_file cu calea reală a folderului comprimat sau necomprimat.
3. Închideți cmd și reporniți computerul.
Recomandat:
- Schimbați dimensiunea și nivelul de transparență pentru ecranul promptului de comandă
- Activați sau dezactivați filtrele de culoare în Windows 10
- Eliminați fila de compatibilitate din proprietățile fișierului în Windows 10
- Activați sau dezactivați Consola moștenită pentru promptul de comandă și PowerShell în Windows 10
Asta ai învățat cu succes Cum să arhivați sau să dezarhivați fișierele și folderele în Windows 10 dar dacă mai aveți întrebări despre această postare, nu ezitați să le întrebați în secțiunea de comentarii.