Cum se instalează Microsoft .NET Framework 3.5
Miscellanea / / November 28, 2021
Dacă laptopul sau desktopul dvs. rulează cea mai recentă versiune a sistemului de operare Windows, indiferent dacă este Windows 10 sau Windows 8, .NET Framework de la Microsoft este instalat cu actualizarea la cea mai recentă versiune disponibilă la momentul Windows Actualizați. Dar dacă nu aveți cea mai recentă versiune a .NET Framework, atunci este posibil ca unele aplicații sau jocuri să nu ruleze corect și să vă solicite instalarea .NET Framework versiunea 3.5.
Când încercați să instalați versiunea 3.5 a .NET Framework de pe site-ul oficial Microsoft, configurarea care descărcați mai are nevoie de o conexiune la internet în timp ce instalați framework-ul .NET pentru a obține cele necesare fișiere. Acest lucru nu este potrivit pentru un sistem care nu are acces la conexiunea la internet sau conexiunea la internet este instabilă. Dacă puteți obține programul de instalare offline pe un alt dispozitiv cu o conexiune stabilă la internet, cum ar fi computerul de la serviciu, atunci puteți copia fișierele de instalare pe un USB și utilizați aceste fișiere pentru a instala cea mai recentă versiune a .NET Framework fără a avea internet activ conexiune.
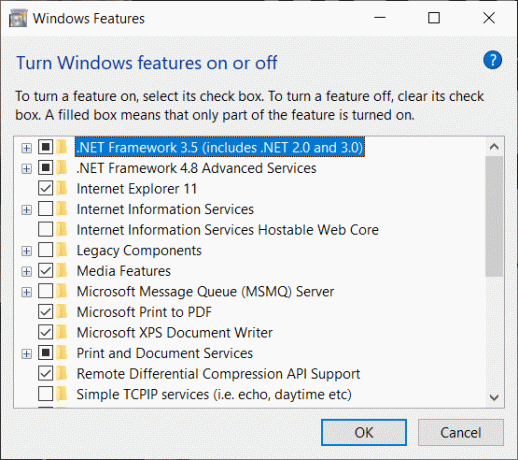
Chiar dacă cel Windows 8 sau Windows 10 suportul de instalare conține fișierele de instalare necesare pentru instalarea .NET Framework versiunea 3.5, nu este instalat implicit. Dacă aveți acces la mediul de instalare, există două moduri de a-l utiliza pentru a instala .NET Framework 3.5 fără a-l descărca de pe internet. Să explorăm ambele metode. Unul dintre ele folosește promptul de comandă, care poate fi puțin complicat pentru câțiva oameni din cauza nefamiliarității, iar celălalt este un program de instalare GUI.
Cuprins
- Cum se instalează Microsoft .NET Framework 3.5
- Metoda 1: Instalați folosind mediul de instalare Windows 10/Windows 8
- Metoda 2: Instalați .NET Framework 3.5 folosind Offline Installer
- Metoda 3: Instalați actualizările lipsă și încercați din nou
Cum se instalează Microsoft .NET Framework 3.5
Aici, vom arunca o privire mai atentă asupra ambelor metode de instalare a .NET Framework versiunea 3.5:
Metoda 1: Instalați folosind mediul de instalare Windows 10/Windows 8
Aveți nevoie de un DVD de instalare Windows 8/Windows 10 în acest scop. Dacă nu îl aveți, puteți crea mediul de instalare folosind cel mai recent ISO al sistemului de operare necesar și instrument de creare a media de instalare ca Rufus. Odată ce suportul de instalare este gata, conectați-l sau introduceți DVD-ul.
1. Acum deschideți ridicat (administrativ) Prompt de comandă. Pentru a deschide, căutați CMD în meniul de pornire, apoi faceți clic dreapta pe el și selectați Rulat ca administrator.

2. Tastați următoarea comandă și apăsați Enter:
Dism /online /enable-feature /featurename: NetFx3 /All /Sursa: E:\sources\sxs /LimitAccess

Notă: Asigurați-vă că înlocuiți E: cu litera suportului de instalare USB sau litera unității DVD.
3. Instalarea .NET Framework va începe acum. Instalarea nu va necesita o conexiune la internet, deoarece programul de instalare va prelua fișierele din mediul de instalare însuși.
Citește și: Remediați eroarea Windows Update 0x80070643
Metoda 2: Instalați .NET Framework 3.5 folosind Offline Installer
În cazul în care nu puteți instala .NET Framework versiunea 3.5 utilizând linia de comandă sau simțiți că este prea tehnic, urmați acești pași pentru a descărca programul de instalare offline .NET Framework 3.5.
1. Du-te la următorul link în orice browser de internet, cum ar fi Google Chrome sau Mozilla Firefox.
2. După ce fișierul este descărcat cu succes, copiați-l pe o unitate de memorie sau pe un suport extern. Apoi copiați fișierul conectându-l la aparatul pe care aveți nevoie instalați .NET Framework 3.5.
3. Extrageți fișierul zip în orice folder și rulați fișierul de configurare. Asigurați-vă că aveți suportul de instalare conectat și recunoscut în mașina țintă.
4. Alegeți locația media de instalare și folderul de destinație pentru instalarea .NET Framework versiunea 3.5. Puteți lăsa folderul de destinație ca implicit.
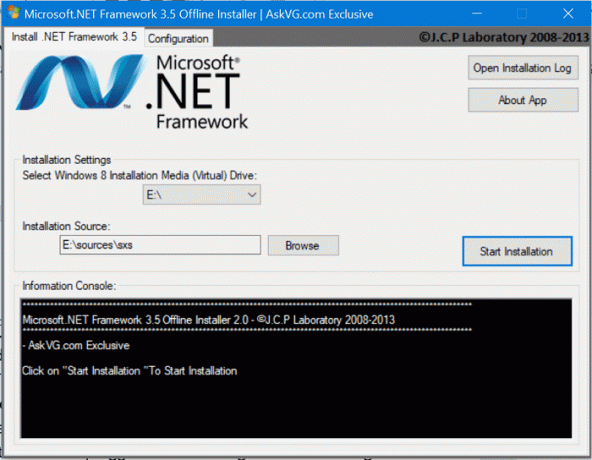
5. Instalarea va începe fără nicio conexiune la internet activă în timpul instalării.
Citește și:Remediați pierderea conexiunii la internet după instalarea Windows 10
Metoda 3: Instalați actualizările lipsă și încercați din nou
Dacă .NET Framework 3.5 lipsește de pe computer, este posibil să puteți rezolva problema instalând cele mai recente actualizări Windows. Uneori, aplicațiile sau programele terță parte pot provoca un conflict care poate împiedica Windows fie să actualizeze, fie să instaleze anumite componente ale actualizărilor. Dar puteți rezolva această problemă verificând manual actualizările.
1. presa Tasta Windows + I a deschide Setări apoi faceți clic pe Actualizare și securitate.

2. Acum faceți clic pe Verifică pentru actualizări. Trebuie să vă asigurați că aveți o conexiune activă la internet în timp ce verificați actualizările, precum și când descărcați cele mai recente actualizări pentru Windows 10.

3. Terminați instalarea actualizărilor dacă sunt în așteptare și reporniți mașina.
În ambele metode, aveți nevoie de mediul de instalare Windows 8 sau Windows 10 pentru a instala .NET Framework versiunea 3.5. Dacă aveți fișierul ISO pentru sistemul de operare Windows 8 sau Windows 10 corespunzător, puteți crea un DVD bootabil sau o unitate flash bootabilă care are suficient spațiu de stocare mărimea. Alternativ, în Windows 10, puteți face dublu clic pe orice fișier .iso pentru a-l monta rapid. Apoi, instalarea poate continua fără repornire sau alte modificări necesare.



