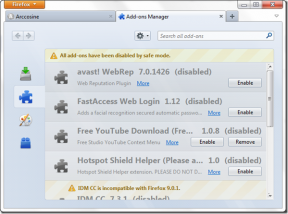Cum să schimbați aplicația de note implicită pe Asistentul Google
Miscellanea / / November 29, 2021
Să presupunem că conduci și îți vine un gând în minte. Nu ar fi o idee bună să-l notați în timp ce conduceți. Aici intervine Google Assistant.

Printre puterile Asistentului Google, luarea de note este una dintre ele. Îl puteți folosi pentru a crea note în orice aplicație de luare de note la alegere, folosind comanda „Notă pentru sine”. Prima dată când utilizați această comandă, vi se va cere să alegeți aplicația implicită. Să presupunem că selectați Google Keep Notes, apoi vor fi adăugate note noi de fiecare dată când spuneți „Creați o notă” sau „Notă pentru sine”.
Ce se întâmplă dacă doriți să salvați notele în Evernote sau în orice altă aplicație de note? Cum schimbi aplicația implicită de luare a notițelor pe Asistentul Google? Veți găsi răspunsul aici.
Schimbați aplicația de note implicită
Iată ce trebuie să faceți pentru a schimba aplicația implicită pe Asistentul Google.
Pasul 1: Lansați Asistentul Google rostind comanda Ok Google sau ținând apăsat butonul de pornire. În cazul în care comanda Ok Google nu funcționează pentru dvs., incearca aceste solutii.
Pasul 2: Rostiți comanda „Notă pentru sine” sau „Creați o notă”.
Notă: Trebuie doar să spui comanda. Nu mai vorbi nimic după aceea și așteptați ca Asistentul să răspundă.

Pasul 3: Pe ecranul care apare, atingeți opțiunea Notă pentru sine. Știu că nu este un buton intuitiv, dar așa îl oferă Google.
Aici veți găsi toate aplicațiile acceptate. Atingeți aplicația pe care doriți să o utilizați și aceasta va deveni aplicația dvs. implicită pentru luarea de note prin Asistentul Google.


Comutați între aplicațiile Note
După cum știți, dacă rostiți comanda Creați o notă sau Notă pentru sine, urmată de textul notei, aceasta va fi salvată în aplicația implicită. Uneori, ați dori să adăugați note direct în alte aplicații, fără a parcurge pașii de mai sus.
Pentru a face acest lucru, lansați Asistentul Google și dați comanda „Creați o notă în Evernote” sau „Evernote pentru a deschide o notă pentru sine”. Înlocuiți cuvântul Evernote cu numele aplicației pe care doriți să o utilizați.

Felicitări! Ați stăpânit arta comutării între aplicațiile de note compatibile.
Notă pentru auto nu funcționează
Dacă tot utilizați Gmail pentru a salva note prin Google Assistant, uneori notele nu se afișează în Gmail. De obicei, Google vă trimite notele prin e-mail ori de câte ori utilizați comanda Note to self (dacă selectați Gmail ca aplicație implicită) pentru a crea unele. Dar dacă din anumite motive nu primiți notele, vă recomandăm să instalați Aplicația Google Keep Notes. Dacă îl aveți deja pe telefon, deschideți-l pentru a verifica notele create prin Asistent.
Sfat bonus 1: Folosiți Asistentul Google pentru a vă aminti lucruri
Asistentul Google acceptă luarea de note folosind o aplicație terță parte, dar vine și cu o capacitate nativă de a-și aminti lucruri.
Iată cum poți face Google să-și amintească lucruri pentru tine.
Pasul 1: Lansați Asistentul Google pe dispozitivul dvs.
Pasul 2: Dați comanda Remember urmată de ceea ce aveți nevoie ca Assistant să-și amintească. De exemplu, Amintiți-vă că mașina este parcată la 22G sau Amintiți-vă că cheile sunt în sertar.

Pasul 3: Apoi, când aveți nevoie de informații, lansați Asistentul și dați comanda „Ce ți-am spus să-ți amintești despre chei” sau „Unde este parcata mașina mea?”

Dacă doriți să vedeți toate lucrurile pe care i-ați cerut Asistentului să le amintească, spuneți „Ce ți-am cerut să-ți amintești?”. Utilizați comanda Uitați pentru a-l face pe Asistent să uite lucrurile. Dacă aveți mai multe articole, veți obține opțiuni separate pentru a le uita.
Da, desigur, nu puteți folosi această funcție pentru toate notele dvs., dar este utilă atunci când doriți amintește-ți lucruri mărunte sau pentru o scurtă durată.
Sfat bonus 2: Adăugați un pseudonim
Deși nu puteți schimba numele Asistentului Google (aș vrea să-l putem numi altfel), acesta vă permite să adăugați o poreclă pentru dvs. Adică, poți schimba numele pe care Asistentul îl folosește pentru a te suna.
Pentru a face acest lucru, urmați acești pași:
Pasul 1: Lansați Asistentul Google și atingeți pictograma Explorați din colțul din dreapta sus.

Pasul 2: Atingeți pictograma cu trei puncte din colțul din dreapta sus și selectați Setări din meniu.


Pasul 3: Sub Setări, accesați Informații personale urmat de Pseudonim.


Pasul 4: Atingeți pictograma Editați de lângă porecla și introduceți un nume nou.
Odată setat, atingeți butonul Redare de sub Pronunție pentru a asculta pronunția acestuia. Dacă nu sunteți mulțumit de el, utilizați opțiunea de pronunție Scrieți-l pentru a obține pronunția perfectă.

Folosește-l pe deplin
Luarea de note cu Google Assistant este o caracteristică extrem de utilă. Și cel mai bun lucru este că poți salva note în orice aplicație. Asistentul Google are și o listă de cumpărături nativă. Puteți adăuga articole în el utilizând comanda Adaugă la lista de cumpărături.
Așa că folosiți pe deplin aceste comenzi și spuneți-ne cum merge pentru dvs. în comentariile de mai jos.