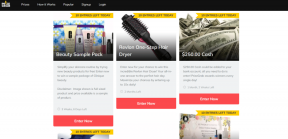Top 6 moduri de a remedia fișierele JPG care nu se pot deschide pe Windows 10 și Windows 11
Miscellanea / / November 29, 2021
Windows 11 a început fulgerător. Cu un nou meniu Start, widget-uri, suport pentru aplicații Android și reproiectarea generală a interfeței de utilizare, Windows 11 are multe. Cu toate acestea, unele dintre problemele de la Windows 10 persistă. Uneori, utilizatorii nu pot deschide fișiere JPG pe Windows 11. Iată cum puteți remedia această problemă și puteți deschide fișiere JPG pe Windows 10 sau Windows 11.

Dacă fișierul JPG capturat este mare sau dacă există probleme cu aplicația implicită Fotografii de pe computer, nu veți putea deschide fișierul JPG. Să discutăm toate scenariile și să remediam problema.
De asemenea, pe Guiding Tech
1. Reduceți dimensiunea fișierului
Cu smartphone-urile moderne care au o cameră principală de 108 MP, este destul de ușor să captați imagini cu o dimensiune de peste 20 MB. Va trebui să reduceți dimensiunea fișierului și să-l salvați ca altă imagine pe computer. Puteți utiliza oricare dintre editorii de imagine populari de pe computer și puteți reduce dimensiunea fișierului.
Dacă nu aveți unul pe computer, utilizați aplicații web pentru a reduce dimensiunea fișierului. Site-uri precum Reduceți dimensiunea fișierului vă ajută să reduceți dimensiunea fișierului JPG.
Redimensionați o imagine
2. Setați fotografiile ca vizualizator implicit pentru fișierele JPG
Windows vă permite să păstrați diferite aplicații ca implicite, în funcție de tipul de fișier. De exemplu, păstrați Paint pentru a deschide fișiere .HIF, Affinity Photos pentru a deschide fișiere .DNG și aplicația Foto pentru a deschide fișiere .JPG în mod implicit. Trebuie să intri în Setări și să faci modificările necesare.
Pasul 1: Deschideți aplicația Setări pe Windows (utilizați tastele Windows + I).
Pasul 2: Accesați meniul Aplicații.
Pasul 3: Selectați Aplicații implicite.

Pasul 4: Derulați în jos la Fotografii din partea de jos.

Se va deschide un meniu cu aplicațiile implicite curente pentru diferite tipuri de fișiere. Derulați în jos la .jpg și asigurați-vă că Fotografii este setat ca software implicit pentru a deschide fișierele JPG pe computer.

3. Aplicația de reparare a fotografiilor
Aplicația implicită Fotografii nu câștigă niciun premiu în ceea ce privește fiabilitatea. Dacă aplicația nu funcționează corect, s-ar putea să vă confruntați cu erori de deschidere a fișierelor JPG pe Windows 10 sau 11.
nu-ți face griji. Microsoft oferă o opțiune pentru reparați aplicația Fotografii fără a afecta datele. Iată cum puteți repara aplicația Fotografii pe Windows 11.
Pasul 1: Accesați aplicația Setări pe Windows 11 (utilizați tastele Windows + I).
Pasul 2: Navigați la meniul Aplicații și deschideți Aplicații și funcții.

Pasul 3: Derulați în jos la Microsoft Photos.
Pasul 4: Faceți clic pe meniul cu trei puncte și selectați Opțiuni avansate.

Pasul 5: Din următorul meniu, selectați Reparare din meniul Resetare.

Windows va repara aplicația Fotografii în fundal. Încercați să deschideți din nou fișierele JPG și ar trebui să puteți deschide din nou fișierele JPG.
De asemenea, pe Guiding Tech
4. Resetați aplicația Fotografii
Dacă fișierul JPG încă nu se deschide pe computerul dvs. Windows, trebuie să resetați aplicația Fotografii de pe computer. Acesta este un pas critic, deoarece Windows va șterge toate datele aplicației Fotografii. Va trebui să integrați din nou OneDrive pentru a sincroniza fotografiile.
Pasul 1: Accesați aplicația Setări Windows de pe computer.
Pasul 2: Deschideți Aplicații și funcții din meniul Aplicații.

Pasul 3: Derulați în jos la aplicația Fotografii și selectați Opțiuni avansate.

Pasul 4: Din următorul meniu, găsiți Resetare și resetați aplicația Fotografii.

Acum, continuați și încercați să deschideți fișierele JPG pe computer.
5. Actualizați aplicația Fotografii
Aplicația implicită Fotografii nu este legată de Windows. Puteți actualiza aplicația Fotografii folosind Magazinul Microsoft pe Windows 10 sau Windows 11.
Microsoft a lansat recent o nouă aplicație Fotografii pe Windows 11. Dacă utilizați o versiune învechită de Fotografii, este posibil să întâmpinați probleme cu deschiderea fișierelor JPG.

Deschideți Microsoft Store pe computer și actualizați aplicația Microsoft Foto la cea mai recentă versiune.
6. Utilizați aplicații de vizualizare a fotografiilor terță parte
Dacă tot nu puteți vizualiza fișiere JPG pe Windows, trebuie să instalați aplicații de vizualizare a imaginilor terță parte pe Windows. Verificați recomandările noastre pentru primele șapte aplicații de vizualizare a fotografiilor pentru Windows 10 sau Windows 11.
De asemenea, pe Guiding Tech
Deschideți fișiere JPG pe Windows 10 sau Windows 11
Este destul de ușor să remediați fișierele JPG care nu se deschid pe Windows. Pașii de mai sus ar trebui să vă ajute să remediați problema. Ați reușit să deschideți fișiere JPG pe Windows? Ce truc a funcționat pentru tine? Împărtășește-ți descoperirile în comentariile de mai jos.