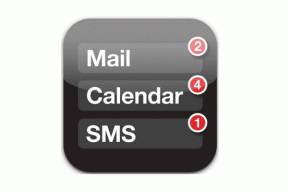Cum să adăugați text în indice sau indice în Google Docs
Miscellanea / / November 29, 2021
Indiferent dacă doriți să scrieți numere ordinale sau formule matematice complexe, a ști cum să încorporați textul în indicele sau în indicele în Google Docs. Din fericire, procesorul tău de text preferat vă permite să faceți asta atât pe computer, cât și pe mobil.

Deși nu există o opțiune directă pentru textul în indicele sau în indicele în bara de instrumente Google Docs, nici nu este atât de dificil să faceți acest lucru. În acest ghid, vom acoperi textul în indicele și indicele, cum să le folosim și modalitățile de a le adăuga/elimina în Documente Google.
De asemenea, pe Guiding Tech
Ce sunt indicele și indicele
Superscript este numerele sau literele formatate pentru a sta puțin deasupra liniei obișnuite de text. Acest tip de text indică numere ordinale, funcții matematice sau numere de subsol sau note de final dintr-un document.
Indicele sunt numerele sau literele formatate pentru a sta puțin sub linia obișnuită de text. În timp ce utilizarea indicelor este destul de rară, un astfel de text poate servi pentru a indica compuși chimici, formule matematice etc., într-un document.

Acum că știm ce sunt textele indicele și indicele, să vedem cum să le adăugăm, să le eliminăm și să le formatăm în Google Docs.
Cum se formatează indicele sau indicele în Google Docs
Puteți formata textul ca indice sau indice atât pe computer, cât și pe mobil, cu doar câteva clicuri.
Pe PC
Există câteva moduri de a formata textul ca indice sau indice în Google Docs. Primul implică folosirea meniului Format, iar al doilea, sau cel mai simplu implică folosirea comenzilor rapide de la tastatură.
1. Utilizați Meniul Format
Pentru a formata textul ca indice sau indice, deschideți documentul Google Docs și evidențiați textul sau numărul pe care doriți să îl formatați.

Acum faceți clic pe meniul Format din partea de sus, navigați la Text și selectați opțiunea Superscript sau Subscript din listă.

Și voila! Acum aveți textul ușor deasupra sau sub textul obișnuit. Ușor, nu?
2. Utilizați comenzile rapide de la tastatură
Dacă documentul vă solicită să formatați des superindicele și indicele, ar trebui să vă obișnuiți cu comenzile rapide de la tastatură pentru a face același lucru.
Pentru a formata rapid textul evidențiat ca superscript, utilizați Ctrl +. (Ctrl și tasta punct). Pentru indice, utilizați comanda rapidă Ctrl +, (Ctrl și tasta virgulă).
Pe mobil
La fel ca și versiunea web, aplicația mobilă Google Docs vă permite, de asemenea, să formatați text ca indice sau indice. Dar, deoarece nu există comenzi rapide de la tastatură, va trebui să vă bazați pe meniul Format pentru a face același lucru. Iată cum.
Pasul 1: Deschideți documentul în aplicația Google Docs de pe telefon.
Pasul 2: Atingeți pictograma Creion din dreapta jos pentru a comuta în modul de editare.
Pasul 3: Evidențiați cuvintele sau textul pe care doriți să le formatați ca indice sau indice și faceți clic pe pictograma de format din bara de instrumente din partea de sus.


Pasul 4: Din meniul Format, alegeți pictograma indicele și indicele pentru a formata textul.

Cum să inserați indicele sau indicele în Google Docs
Dacă doriți să adăugați simboluri care nu sunt disponibile pe tastatură (drept de autor, simbol înregistrat etc.), puteți utiliza Opțiunea caracterului special în Google Docs pentru a le adăuga ca indice și indice. Citiți mai departe pentru a afla cum.
Pasul 1: Plasați cursorul acolo unde doriți să adăugați indice sau indice.
Pasul 2: Accesați meniul Inserare din partea de sus și selectați Caractere speciale. Alternativ, puteți utiliza și combinația de taste Alt + I + C pentru a deschide rapid meniul Caractere speciale.

Pasul 3: În caseta de meniu Caracter special, utilizați meniul drop-down din dreapta pentru a selecta Superscript sau Subscript din listă. Sau scrieți superscript sau indicele în caseta de căutare pentru a afișa rapid opțiuni din care să alegeți.

În mod convenabil, puteți desena și un simbol în casetă pentru a afișa rapid cele mai apropiate potriviri.
Pasul 4: Găsiți și atingeți simbolul relevant pentru a-l introduce în document.
Dacă simbolul preferat nu se află în lista de indice sau indice, puteți adăuga un caracter special ca de obicei și apoi îl puteți formata folosind meniul de format.
De asemenea, pe Guiding Tech
Cum să eliminați indicele și indicele din Google Docs
În timp ce puteți folosi backspace pentru a elimina textul în indicele sau indicele documente Google, puteți, de asemenea, să convertiți textul indicele și indicele în text simplu, urmând pașii menționați mai jos.
Evidențiați textul indicele sau indicele și folosiți accesați Format > Text > indice/indice. În mod similar, puteți utiliza, de asemenea, comenzile rapide relevante de la tastatură pentru a anula formatarea indicelui și indicelui.
De asemenea, pe Guiding Tech
Apelați la Super Sub
Adăugarea de superindice sau indice poate fi importantă atunci când scrieți formule matematice sau compuși chimici. La urma urmei, doriți să vă prezentați documentul în cel mai bun mod posibil. Cu siguranță, Google Docs nu dezamăgește în această privință, oferindu-vă opțiunea pentru indice/subscript, baratși multe altele atât pe PC, cât și în aplicațiile mobile.