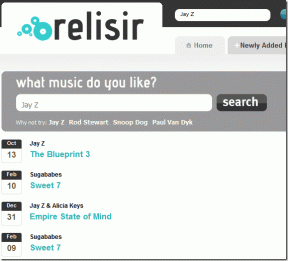Cum să împiedici Chrome să descarce bateria pe iPhone și iPad
Miscellanea / / November 29, 2021
Nu mă înțelege greșit - Îmi place Chrome pentru iOS. Dar cerința draconiană a Apple ca toate terțele părți să adere la standardul WebKit înseamnă că acesta este întotdeauna cu un pas în urma lui Safari în ceea ce privește performanța. Acest lucru duce adesea la o durată de viață inferioară a bateriei pe iPhone sau iPad, deoarece Google nu a optimizat Chrome pentru iOS pentru eficiența energetică.

Pe lângă asta, am descoperit și că Chrome poate descărca adesea bateria mai repede decât o face de obicei. Există o serie de motive pentru care acest lucru să se întâmple, unele dintre ele legate de probleme în general și altele asociate cu browserul în sine. Deci, hai să le verificăm. Sperăm că veți ieși pe partea cealaltă, Chrome impunând mai puțină presiune asupra duratei de viață a bateriei.
Notă: Luați în considerare utilizarea instrumentului de monitorizare a bateriei iOS după ce parcurgeți fiecare soluție de mai jos pentru a determina dacă există îmbunătățiri ale duratei de viață a bateriei. Atingeți „Baterie” în aplicația Setări pentru a o accesa.
Forțat din aplicație
Renunțarea forțată a unei aplicații pare un lucru destul de stupid, dar este un punct de plecare pentru a rezolva aproape orice problemă. Dacă nu ați ieșit complet din Chrome de ceva timp, este nevoie doar de o eroare a software-ului să se dezvolte în culise și să mănânce bateria.
Pentru a forța închiderea Chrome, glisați în sus din partea de jos a ecranului iPhone-ului sau iPad-ului. Țineți degetul apăsat momentan în centrul ecranului pentru a afișa comutatorul de aplicații. Apoi, selectați și glisați cardul aplicației Chrome în sus pentru a-l opri din memorie.

Porniți Chrome și începeți, în general, să navigați o perioadă pentru a vedea dacă încă se consumă bateria așa cum a făcut mai devreme. Dacă o face, să ne aruncăm în alte soluții posibile.
Reporniți iPhone/iPad
Dacă oprirea forțată a Chrome nu a împiedicat browserul să epuizeze bateria mai repede decât în mod normal, atunci este timpul să reporniți iPhone-ul sau iPad-ul. Aceasta șterge datele redundante ale aplicațiilor din memorie și oferă o bază liberă cu care Chrome poate începe să lucreze.
Pentru a face asta, țineți apăsat butonul de pornire pentru o scurtă clipă, apoi glisați când vi se solicită. Pe dispozitivele iOS fără un buton Acasă (iPhone X și mai nou), apăsați și mențineți apăsat atât butonul de pornire, cât și oricare dintre butoanele de volum pentru a afișa mesajul Slide to Power Off.

Odată ce iPhone-ul sau iPad-ul se închide, este doar o chestiune de a ține apăsat din nou butonul de pornire pentru a-l reporni. Începeți să utilizați Chrome pentru un timp și verificați dacă există o diferență în ceea ce privește durata de viață a bateriei.
Dezactivați serviciile de localizare
Serviciile de localizare de pe iPhone și iPad sunt o baterie uriașă, indiferent de aplicația pe care o folosiți. Și în acest caz, Motorul de căutare implicit al Chrome Google îl folosește tot timpul pentru a produce rezultate bazate pe locație. În plus, este posibil să fi „permis” altor site-uri să utilizeze funcționalitatea pentru a vă identifica locația.
Pentru a dezactiva Serviciile de localizare pentru Chrome, urmați pașii următori.
Pasul 1: Deschide Aplicația Setări iOS și atingeți Confidențialitate. Pe ecranul următor, atingeți Servicii de localizare, apoi atingeți Chrome.


Pasul 2: Selectați Niciodată, apoi întoarceți-vă pentru a salva modificările.

Chrome nu mai poate folosi Serviciile de localizare după aceea. Și, cu siguranță, veți observa o diferență semnificativă în consumul de viață a bateriei de aici încolo. Dezavantajul - rezultate de căutare mai puțin relevante și o experiență în general slabă pe site-urile care se bazează pe funcționalitate. Cu toate acestea, un compromis demn, mai ales că serviciile de localizare reprezintă, de asemenea, o problemă pentru confidențialitatea dvs.
Sterge istoricul de navigare
Un alt motiv pentru care Chrome poate consuma rapid durata de viață a bateriei apare din cauza unui cache învechit al browserului. Adesea, cookie-urile redundante și datele site-ului pot arunca browserul în bucle nesfârșite la încărcarea site-urilor. În plus, cookie-urile de urmărire vă pot urmări și pe site-uri. Acest lucru pune o presiune suplimentară asupra dispozitivului dvs. Puteți verifica dacă acesta este cazul prin ștergerea datelor dvs. de navigare.
Pasul 1: Deschideți meniul Chrome (atingeți pictograma cu trei puncte), atingeți Setări, apoi atingeți Confidențialitate. Pe ecranul de confidențialitate, atingeți Ștergeți datele de navigare.


Pasul 2: Verificați opțiunile etichetate Date de navigare, Cookie-uri, Date site și Imagini și fișiere stocate în cache. În cele din urmă, atingeți Ștergeți datele de navigare pentru a scăpa de memoria cache a browserului.
Avertizare: Asigurați-vă că lăsați nebifate opțiunile Parolele salvate și Datele de completare automată pentru a preveni ștergerea parolelor și a datelor de completare automată.

Ștergerea memoriei cache a browserului este dureroasă, deoarece trebuie să vă conectați din nou la majoritatea site-urilor. Cu excepția cazului în care utilizați un manager de parole. Dar dacă întâmpinați reduceri anormale ale duratei de viață a bateriei, acesta este un lucru pe care trebuie să îl luați în considerare.
Blocați anunțurile și instrumentele de urmărire
Golirea memoriei cache a browserului împiedică site-urile să vă urmărească momentan. Dar apoi un alt tracker își face drum pe dispozitivul dvs. și problema începe din nou. Combină asta cu cantitatea mare de reclame pe care o aruncă majoritatea site-urilor web, iar presiunea pe iPhone sau iPad poate fi semnificativă.
Deoarece Chrome pentru iOS nu oferă suport pentru blocarea conținutului, trebuie să utilizați în schimb câteva soluții. O metodă presupune adăugarea Servere AdGuard DNS la conexiunea dvs. Wi-Fi. Mergeți la aplicația Setări, atingeți Wi-Fi, atingeți pictograma în formă de i de lângă hotspot-ul dvs. Wi-Fi, apoi atingeți Configurați DNS pentru a începe să adăugați AdGuard DNS așa cum se arată în captura de ecran de mai jos.

Aparent, acest lucru blochează reclamele doar atunci când navighezi pe Wi-Fi. Alternativ, puteți alege să utilizați o aplicație gratuită numită DNSCloak în schimb, vă ajută să blocați reclamele atunci când utilizați date celulare. Cu toate acestea, este posibil să nu fie o opțiune fezabilă în cazul dvs., deoarece aplicația nu este disponibilă în majoritatea anumitor regiuni.
Am scris un ghid extins pentru ambele soluții alternative. Citiți-l pentru a vă da seama de diferitele nuanțe de care trebuie să aveți în vedere când le utilizați.
Utilizați Wi-Fi Assist/Dezactivați datele celulare
Folosiți datele celulare pentru a naviga mult în Chrome? Dacă conectivitatea celulară este slabă, atunci radioul mobil de pe iPhone și iPad funcționează peste timp pentru a rămâne conectat. Și asta se traduce prin reduceri masive ale duratei de viață a bateriei. Fie comutați la Wi-Fi pentru navigarea pe web, fie, mai bine, pentru a utiliza Wi-Fi atunci când conectivitatea celulară devine îngreunată automat.

În aplicația Setări, atingeți Date celulare (sau Date mobile în anumite regiuni). Derulați până la capăt, apoi activați comutatorul de lângă Wi-Fi Assist. Acest lucru ar trebui să determine iOS să treacă la hotspot-uri Wi-Fi cunoscute în cazurile în care recepția celulară este slabă.
Actualizați/Reinstalați aplicația
Dacă încă întâmpinați reduceri neobișnuite ale duratei de viață a bateriei în timp ce navigați în Chrome, atunci trebuie să luați în considerare actualizarea aplicației. Ultimele actualizări elimină erorile în mod regulat și, sperăm, vor rezolva orice ineficiență în browser. Îndreptați-vă spre Magazin de aplicații, căutați actualizări, apoi atingeți ACTUALIZARE lângă Chrome, dacă este disponibil.
Dacă acest lucru nu funcționează, luați în considerare reinstalarea Chrome. Asigurați-vă că sincronizați datele importante de navigare (parole și datele de completare automată) înainte de a face asta.
Bacsis: Conectați-vă la Contul dvs. Google prin panoul Setări Chrome pentru a vă sincroniza datele de navigare. Acest lucru vă va ajuta să recuperați datele menționate după reinstalarea browserului.
Pentru a elimina Chrome, țineți apăsată pictograma Chrome de pe ecranul de pornire, apoi atingeți pictograma secundară mică în formă de x odată ce începe să se zguduie. Apoi, porniți App Store, apoi căutați și reinstalați Chrome.


Îndepărtarea și reinstalarea completă ar trebui probabil să repare orice probleme persistente sau subiacente asociate cu Chrome. Și, sperăm, că asta a făcut ca browserul să nu mai consume în mod excesiv durata de viață a bateriei.
Navigați fără griji
Sperăm că nu întâmpinați scăderi bruște ale duratei de viață a bateriei după ce urmați recomandările. Dezactivarea serviciilor de localizare și ștergerea memoriei cache a browserului a funcționat în favoarea mea. Dar și alte remedieri vă pot ajuta și în cazul dvs.
Să nu ignorăm faptul că ar putea fi ceva complet fără legătură care cauzează problema. Dacă niciuna dintre soluțiile sugerate nu a funcționat, este posibil să vă uitați și la general sfaturi pentru economisirea bateriei pentru iPhone și iPad.
Următorul: distras de acele sugestii de articole stupide și care distrag atenția pe noile file Chrome? Faceți clic pe linkul de mai jos pentru a afla cum să scăpați de ele cât mai curând posibil.
iPhone 5s este unul dintre cele mai populare telefoane Apple, cu peste 70 de milioane de unități vândute din 2013.