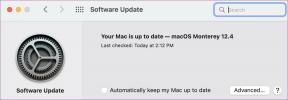Ora ceasului Windows 10 este greșită? Iată cum să o rezolvi!
Miscellanea / / November 28, 2021
Remediați ceasul Windows 10 greșit: Dacă vă confruntați cu această problemă în Windows 10, unde ora ceasului este întotdeauna greșită, chiar dacă data este corectă, atunci trebuie să urmați acest ghid pentru a remedia problema. Ora din bara de activități și setările vor fi afectate de această problemă. Dacă veți încerca să setați ora manual, aceasta va funcționa doar temporar și odată ce veți reporni sistemul, ora se va schimba din nou. Veți rămâne blocat într-o buclă, deoarece de fiecare dată când încercați să schimbați timpul, acesta va funcționa până când vă reporniți sistemul.

Ceasul computerului dvs. afișează data sau ora greșită? Ar putea exista multe motive posibile pentru această problemă. În acest articol, vom discuta despre multe metode de a repara ceasul care arată data și ora greșite.
Cuprins
- 10 moduri de a remedia ora greșită a ceasului în Windows 10
- Metoda 1: Resetați setările de dată și oră
- Metoda 2: Verificați Windows Time Service
- Metoda 3: Activați sau schimbați serverul de timp pe internet
- Metoda 4: Reînregistrați fișierul Windows Time DLL
- Metoda 5: Reînregistrați Windows Time Service
- Metoda 6: Verificați computerul pentru malware
- Metoda 7: Eliminați Adobe Reader
- Metoda 8: Actualizați Windows și BIOS-ul
- Metoda 9: Înregistrați RealTimeIsUniversal în Editorul Registrului
- Metoda 10: Înlocuiți bateria CMOS
10 moduri de a remedia ora greșită a ceasului în Windows 10
Asigura-te ca creați un punct de restaurare doar în cazul în care ceva nu merge bine.
Metoda 1: Resetați setările de dată și oră
1. Faceți clic pe pictograma Windows din bara de activități, apoi faceți clic pe pictograma roții în meniu pentru a deschide Setări.

2. Acum, sub Setări, faceți clic pe „Timp și limbă’ icoana.

3. Din fereastra din stânga, faceți clic pe „Data și ora’.
4. Acum, încercați să setați ora și fusul orar la automat. Porniți ambele comutatoare. Dacă sunt deja pornite, dezactivați-le o dată și apoi porniți-le din nou.

5. Vezi dacă ceasul afișează ora corectă.
6. Dacă nu, dezactivați ora automată. Click pe Butonul de schimbare și setați manual data și ora.

7. Faceți clic pe Schimbare pentru a salva modificările. Dacă ceasul încă nu arată ora potrivită, dezactivați fusul orar automat. Utilizați meniul derulant pentru a-l seta manual.

8.Verifică dacă poți Remediați problema Windows 10 Clock Time Wrong. Dacă nu, treceți la următoarele metode.
Metoda 2: Verificați Windows Time Service
Dacă serviciul Windows Time nu este configurat corect, este posibil ca ceasul să afișeze data și ora greșite. Pentru a remedia această problemă,
1. În câmpul de căutare situat pe bara de activități, tastați Servicii. Faceți clic pe Servicii din rezultatul căutării.

2. Căutați „Ora Windows’ în fereastra de servicii și apoi faceți clic dreapta pe ea și selectați Proprietăți.

3. Asigurați-vă că tipul de pornire este setat la Automat.

4. În „Starea serviciului”, dacă rulează deja, opriți-l și apoi porniți-l din nou. În caz contrar, pur și simplu porniți-l.
5. Faceți clic pe Aplicare urmat de OK.
Metoda 3: Activați sau schimbați serverul de timp pe internet
Serverul dvs. de timp de internet poate fi, de asemenea, motivul pentru data și ora greșite. Pentru a o repara,
1. În căutarea Windows situată în bara de activități, căutați panou de control și deschide-l.

2. Acum, din Panoul de control, faceți clic pe „Ceas și regiune’.

3. Pe ecranul următor, faceți clic pe „Data si ora’.

4. Comutați la „Timp de internet’ și faceți clic pe ‘Schimbă setările’.
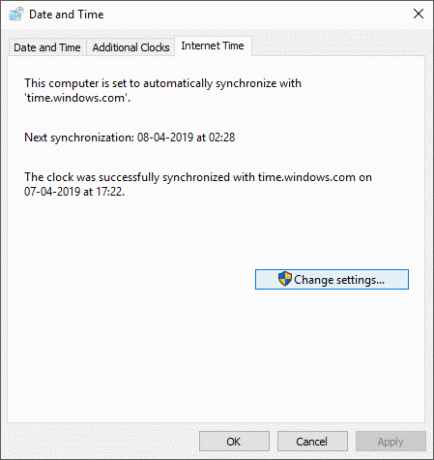
5.Verifica ‘Sincronizați cu un server de timp pe Internet’ Caseta de bifat daca nu este deja verificat.
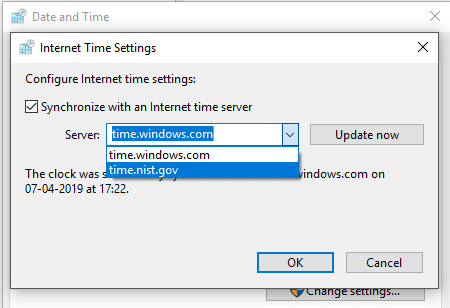
6. Acum, în meniul vertical Server, selectați „time.nist.gov’.
7. Faceți clic pe „Actualizează acum’ apoi faceți clic pe OK.
8.Verifică dacă poți remediați problema Windows 10 Clock Time Wrong. Dacă nu, treceți la următoarea metodă.
Metoda 4: Reînregistrați fișierul Windows Time DLL
1. În câmpul de căutare situat pe bara de activități, tastați prompt de comandă.
2. Faceți clic dreapta pe comanda rapidă din promptul de comandă și selectați „Rulat ca administrator’.

3.Tastați următoarea comandă și apăsați Enter: regsvr32 w32time.dll

4.Verificați dacă problema a fost rezolvată. Treceți la următoarea metodă dacă nu a făcut-o.
Metoda 5: Reînregistrați Windows Time Service
1. În câmpul de căutare situat pe bara de activități, tastați promptul de comandă.
2. Faceți clic dreapta pe comanda rapidă din promptul de comandă și selectați „Rulat ca administrator’.

3. În fereastra promptului de comandă, tastați fiecare dintre următoarele comenzi și apăsați Enter după fiecare:
net stop w32time. w32tm /unregister. w32tm /registrare. net start w32time. w32tm /resync

4. Închideți fereastra promptului de comandă și reporniți computerul.
De asemenea, puteți resincroniza ora folosind Windows PowerShell. Pentru aceasta,
- În câmpul de căutare situat pe bara de activități, tastați powershell.
- Faceți clic dreapta pe comanda rapidă Windows PowerShell și selectați „Run as administrator”.
- Dacă sunteți autentificat ca administrator, executați comanda: w32tm /resync
- Alt tip: timp net /domeniu și apăsați Enter.
Metoda 6: Verificați computerul pentru malware
Uneori, unele programe malware sau viruși pot întrerupe funcționarea normală a ceasului computerului. Prezența unui astfel de malware poate face ca ceasul să arate data sau ora greșită. Ar trebui să vă scanați sistemul cu software antivirus și scăpați imediat de orice malware sau virus nedorit.

Acum, trebuie să utilizați un instrument de detectare a malware, cum ar fi Malwarebytes, pentru a rula o scanare a sistemului. Poti descărcați-l de aici. Rulați fișierul descărcat pentru a instala acest software. Odată descărcat și actualizat, puteți deconecta internetul. Alternativ, puteți descărca software-ul pe alt dispozitiv și apoi îl puteți transfera pe computerul infectat cu o unitate USB.

Prin urmare, se recomandă să păstrați un antivirus actualizat care poate scana și elimina frecvent astfel de viermi de internet și programe malware de pe dispozitivul dvs. remediați problema Clock Time Wrong în Windows 10. Deci folosește acest ghid pentru a afla mai multe despre cum să utilizați Malwarebytes Anti-Malware.
Metoda 7: Eliminați Adobe Reader
Pentru unii utilizatori, Adobe Reader le-a cauzat această problemă. Pentru aceasta, va trebui să dezinstalați Adobe Reader. Apoi, schimbați temporar fusul orar într-un alt fus orar. Puteți face acest lucru în setările de dată și oră, așa cum am făcut în prima metodă. După aceasta, reporniți computerul și schimbați fusul orar înapoi la cel original. Acum, reinstalați Adobe Reader și reporniți computerul din nou.
Metoda 8: Actualizați Windows și BIOS-ul
O versiune învechită de Windows ar putea, de asemenea, să interfereze cu funcționarea normală a ceasului. Ar putea fi de fapt o problemă cu versiunea existentă, care ar fi putut fi remediată în cea mai recentă versiune.
1. Apăsați tasta Windows + I pentru a deschide Setări apoi faceți clic pe Actualizare și securitate.

2. Din meniul din stânga, asigurați-vă că selectați Windows Update.
3. Acum faceți clic pe „Verifică pentru actualizări” și descărcați și instalați toate actualizările în așteptare.

Un BIOS învechit, în mod similar, ar putea fi și motivul datei și orei inexacte. Actualizarea BIOS-ului poate funcționa pentru dvs. Efectuarea actualizării BIOS este o sarcină critică și, dacă ceva nu merge bine, vă poate deteriora grav sistemul, prin urmare, este recomandată supravegherea unui expert.
1.Primul pas este să vă identificați versiunea BIOS, pentru a face acest lucru apăsați Tasta Windows + R apoi tastați „msinfo32” (fără ghilimele) și apăsați enter pentru a deschide Informații de sistem.

2.Odată ce Informatii despre sistem se deschide fereastra, localizați versiunea/data BIOS, apoi notați producătorul și versiunea BIOS.

3. În continuare, accesați site-ul web al producătorului dvs., de exemplu, în cazul meu, este Dell, așa că voi merge la Site-ul web Dell și apoi voi introduce numărul de serie al computerului meu sau voi face clic pe opțiunea de detectare automată.
4.Acum din lista de drivere afișată voi face clic pe BIOS și voi descărca actualizarea recomandată.
Notă: Nu opriți computerul și nu vă deconectați de la sursa de alimentare în timp ce actualizați BIOS-ul sau vă puteți deteriora computerul. În timpul actualizării, computerul se va reporni și veți vedea pentru scurt timp un ecran negru.
5.Odată ce fișierul este descărcat, faceți dublu clic pe fișierul Exe pentru al rula.
6.În cele din urmă, v-ați actualizat BIOS-ul și acest lucru poateRemediați problema Windows 10 Clock Time Wrong.
Metoda 9: Înregistrați RealTimeIsUniversal în Editorul Registrului
Pentru cei dintre voi care folosesc boot-ul dual pentru Windows 10 și Linux, adăugarea RealTimeIsUniversal DWORD în Editorul de registru ar putea funcționa. Pentru aceasta,
1. Conectați-vă la Linux și rulați comenzile date ca utilizator root:
ntpdate pool.ntp.orghwclock –systohc –utc
2.Acum, reporniți computerul și conectați-vă la Windows.
3. Deschideți Run apăsând Tasta Windows + R.
4.Tip regedit și apăsați Enter.

5. Din panoul din stânga, navigați la:
HKEY_LOCAL_MACHINE\SYSTEM\CurrentControlSet\Control\TimeZoneInformation
6. Faceți clic dreapta pe TimeZoneInformation și selectați Nou > Valoare DWORD (32 de biți).
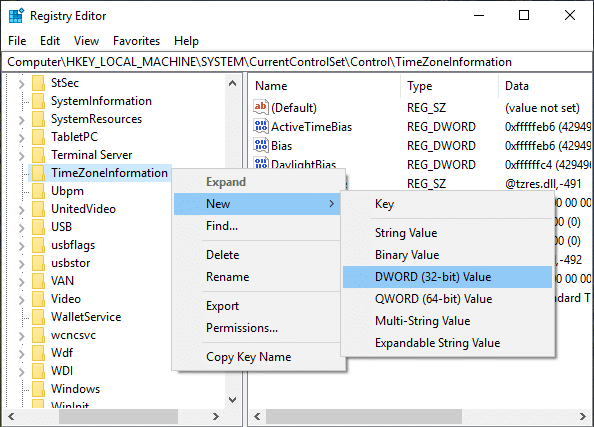
7.Tip Timpul real este universal ca numele acestui DWORD nou creat.
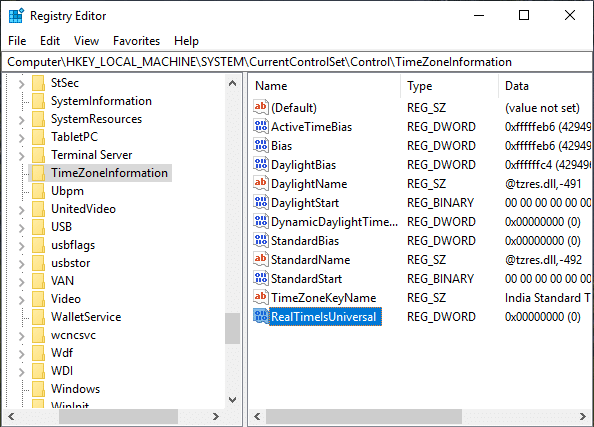
8.Acum, faceți dublu clic pe el și setați Valoarea datelor la 1.
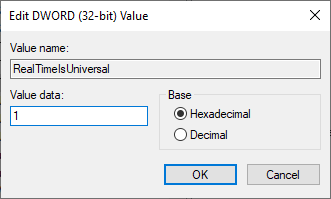
9. Faceți clic pe OK.
10. Problema dvs. ar trebui rezolvată. Dacă nu, luați în considerare următoarea metodă.
Metoda 10: Înlocuiți bateria CMOS
Bateria CMOS este folosită pentru a menține ceasul sistemului în funcțiune atunci când sistemul este oprit. Deci, un posibil motiv pentru care ceasul nu funcționează corect ar putea fi faptul că bateria dvs. CMOS a fost descărcată. Într-un astfel de caz, va trebui să vă înlocuiți bateria. Pentru a confirma că problema este bateria dvs. CMOS, verificați ora în BIOS. Dacă ora din BIOS nu este corectă, atunci problema este CMOS. De asemenea, puteți lua în considerare restabilirea BIOS-ului la implicit pentru a remedia această problemă.

Recomandat:
- Cum să eliminați programele malware de pe computer în Windows 10
- Diferența dintre Google Chrome și Chromium?
- 6 moduri de a șterge o lucrare de imprimare blocată în Windows 10
- Remediați bara de spațiu care nu funcționează pe Windows 10
Sper că acest articol a fost util și că acum puteți cu ușurință Remediați problema greșită a orei ceasului Windows 10, dar dacă mai aveți întrebări cu privire la acest ghid, atunci nu ezitați să le întrebați în secțiunea de comentarii.